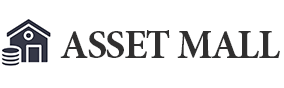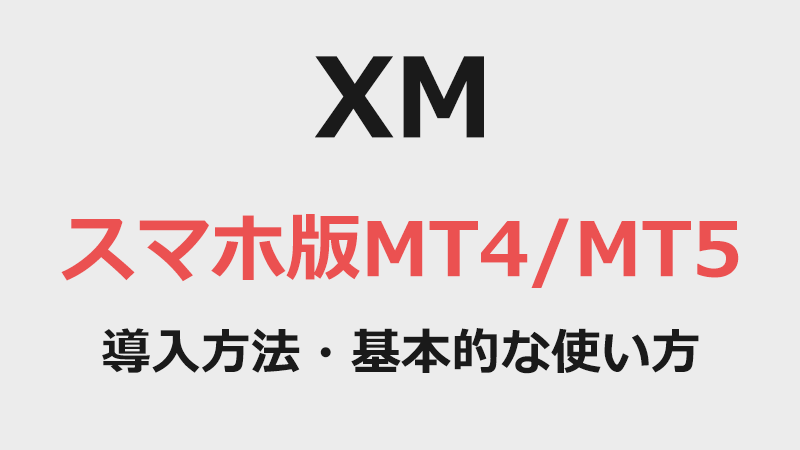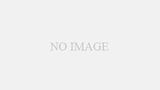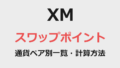XMはパソコン版だけでなく、Android、iPhoneの両OSに対応したスマホ版MT4/MT5を提供しています。
「どうすればXMのスマホ版MT4を手に入れられるの?」
「ダウンロード方法や基本的な使い方を知りたい」
今回はこのようなXMのスマホ版MT4について気になっている人向けに、導入方法から使い方まで紹介していきます。
この記事を読めば、XMのスマホ版MT4を使って、自宅だけでなく外出先からも取引ができるようになるので、ぜひ参考にしてみてくださいね。
XMのスマホ版MT4のダウンロードからログインまでの手順・流れ
XMのMT4アプリは使っている端末によってダウンロード先が異なります。
iPhone: App Store
Android: Google Play Store
ダウンロード先が異なるだけで、導入方法自体は変わらないため、今回はAndroid版で紹介していきます。
それぞれにアクセスしたら、検索窓に「MT4」と入力しましょう。
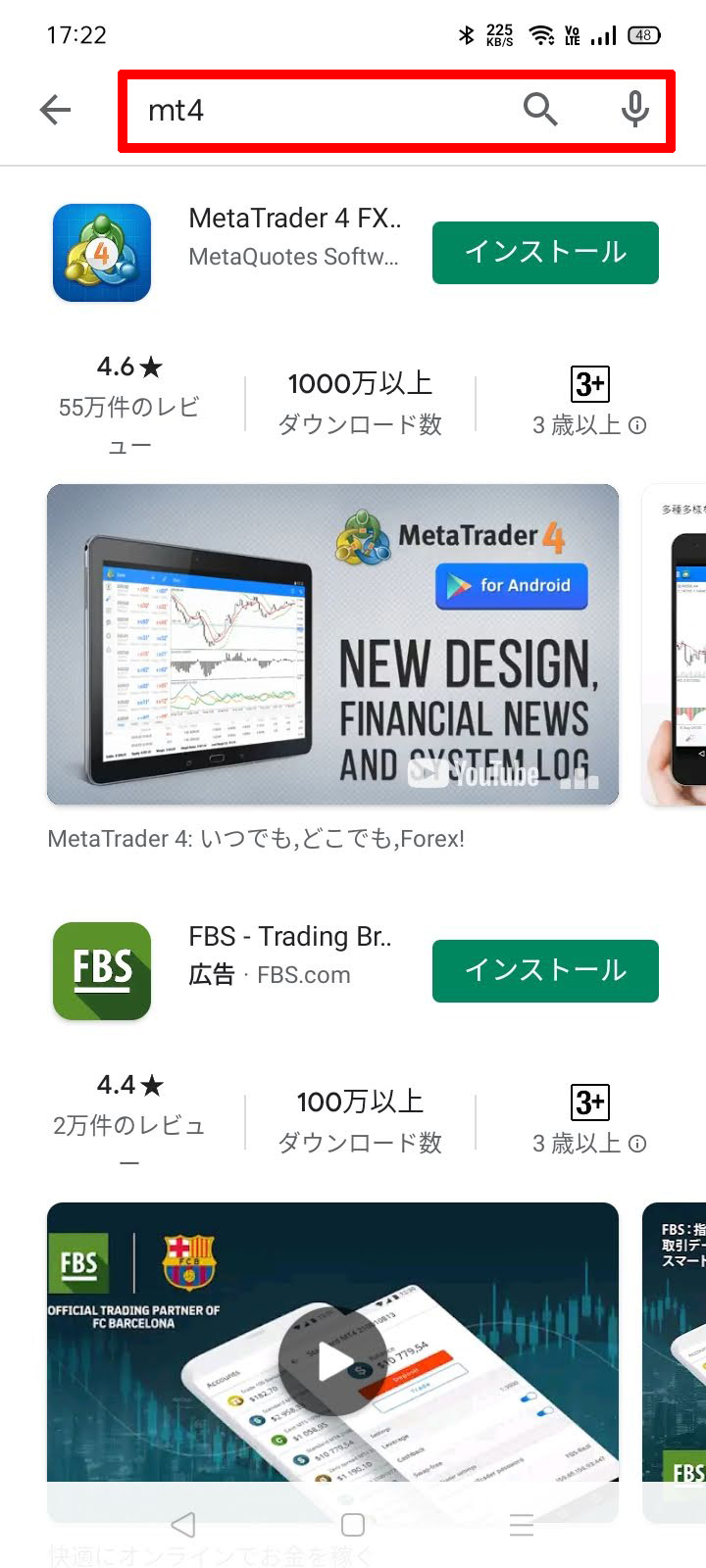
表示されたら「インストール」をタップ。
インストールが完了したらアプリを立ち上げましょう。
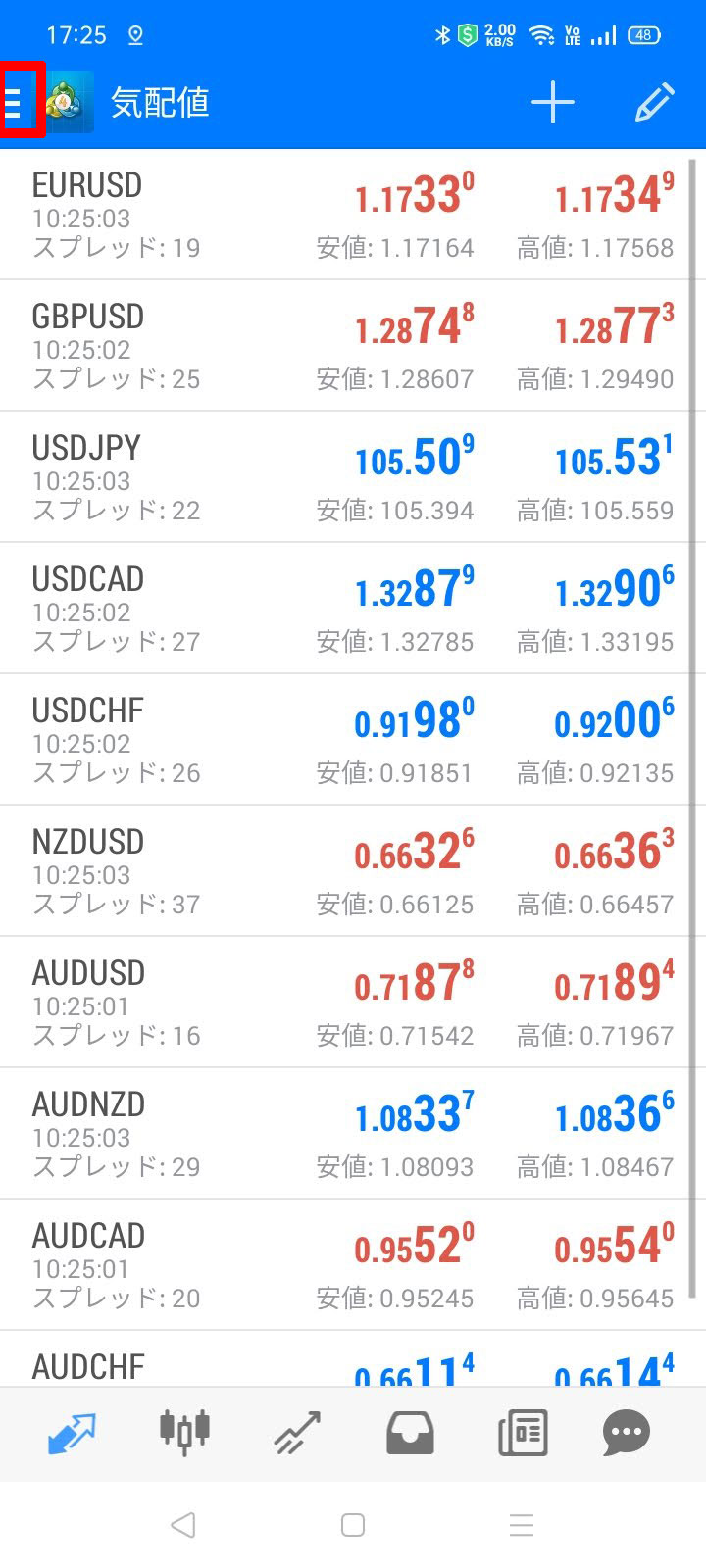
最初はデモ口座が自動的に作成されます。
続いてXMの口座にログインしましょう。
画面左上のメニューボタン(漢数字の三に似ているマーク)をタップするとメニューが開かれます。
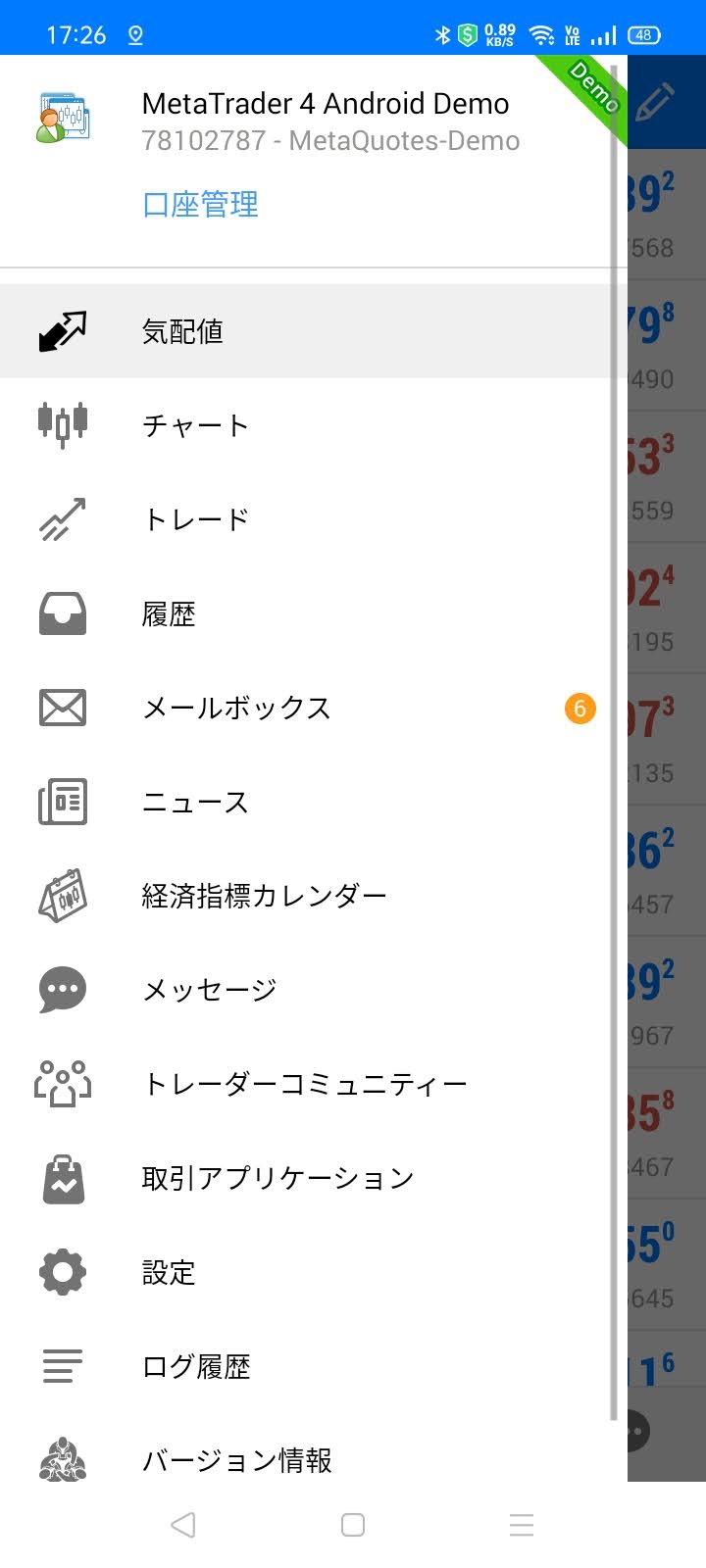
「口座管理」をタップ。
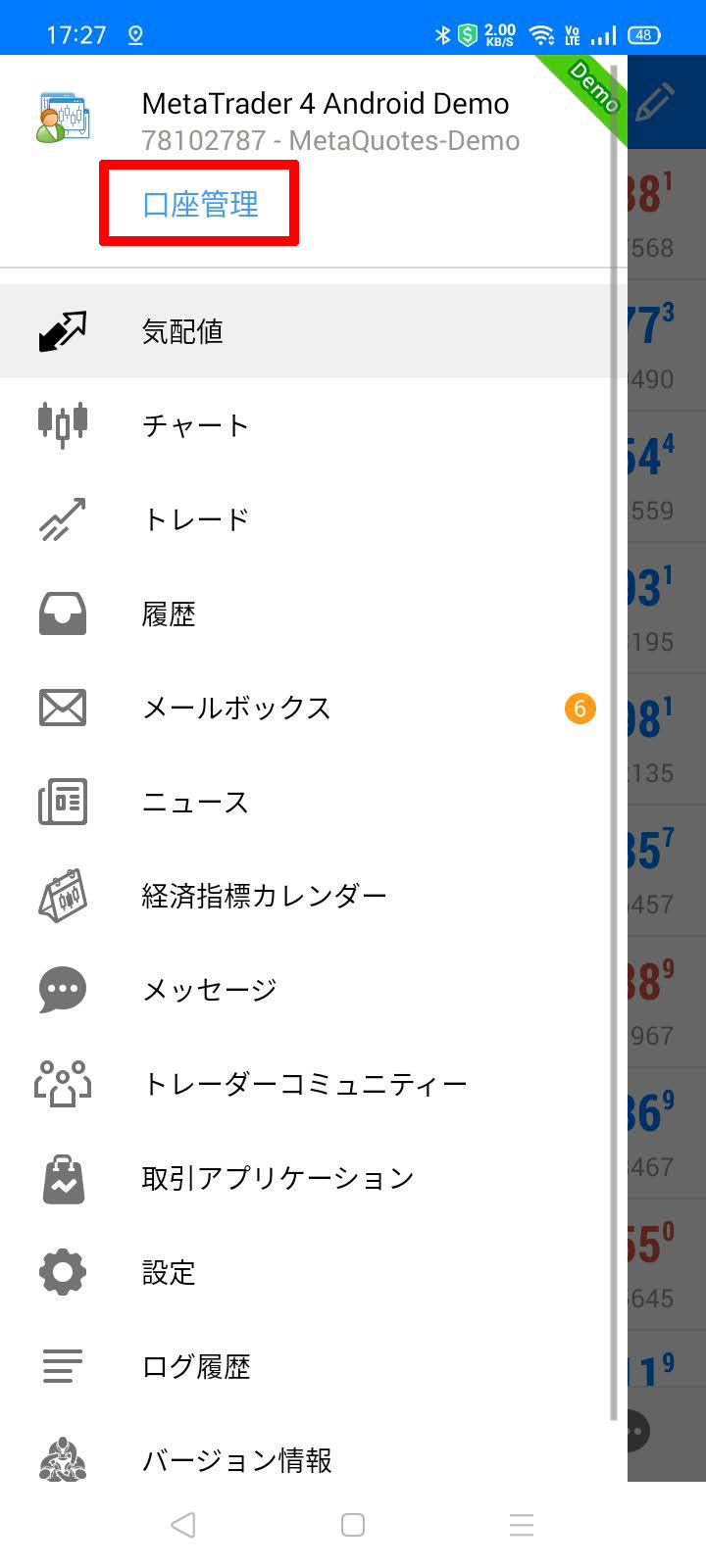
続いて右上にある「+マーク」をタップしましょう。
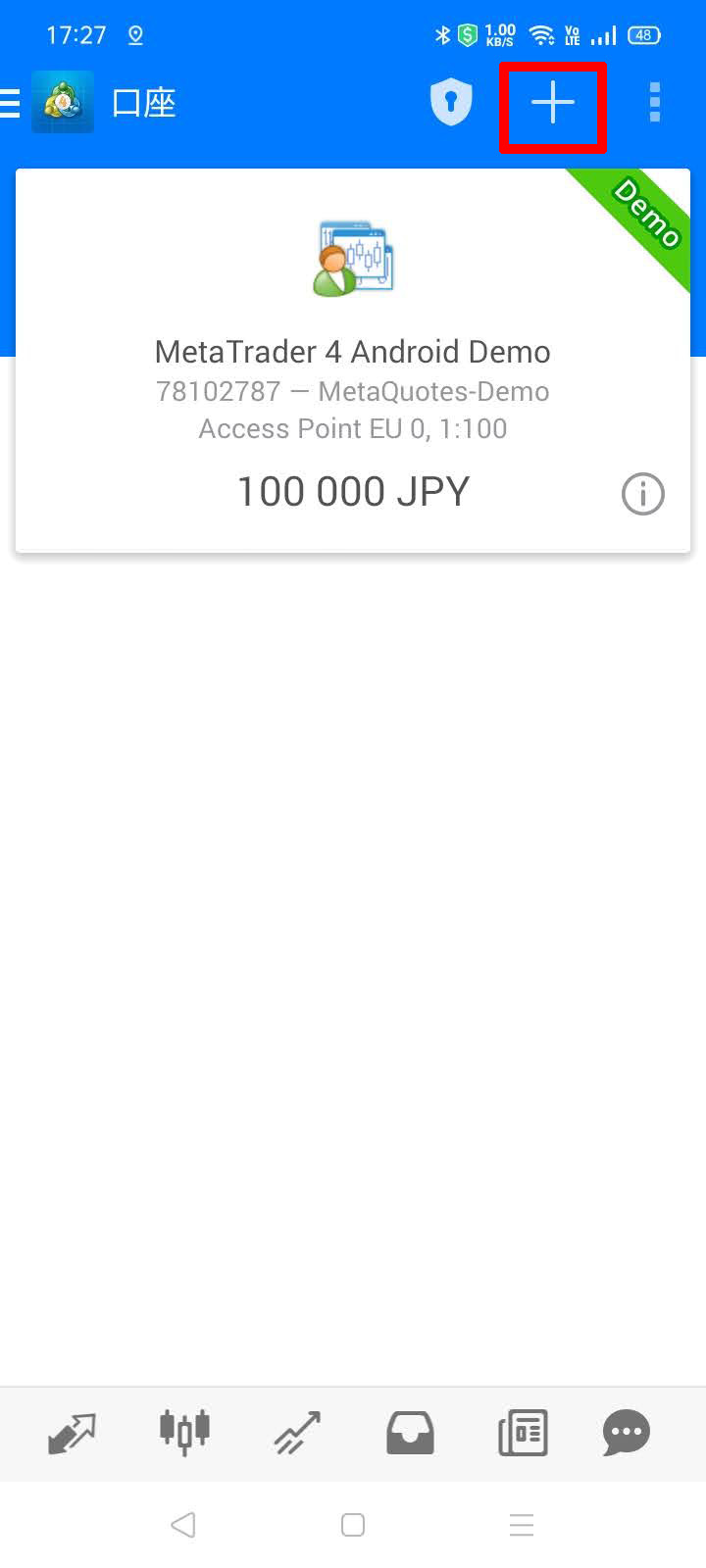
「既存のアカウントにログイン」をタップします。
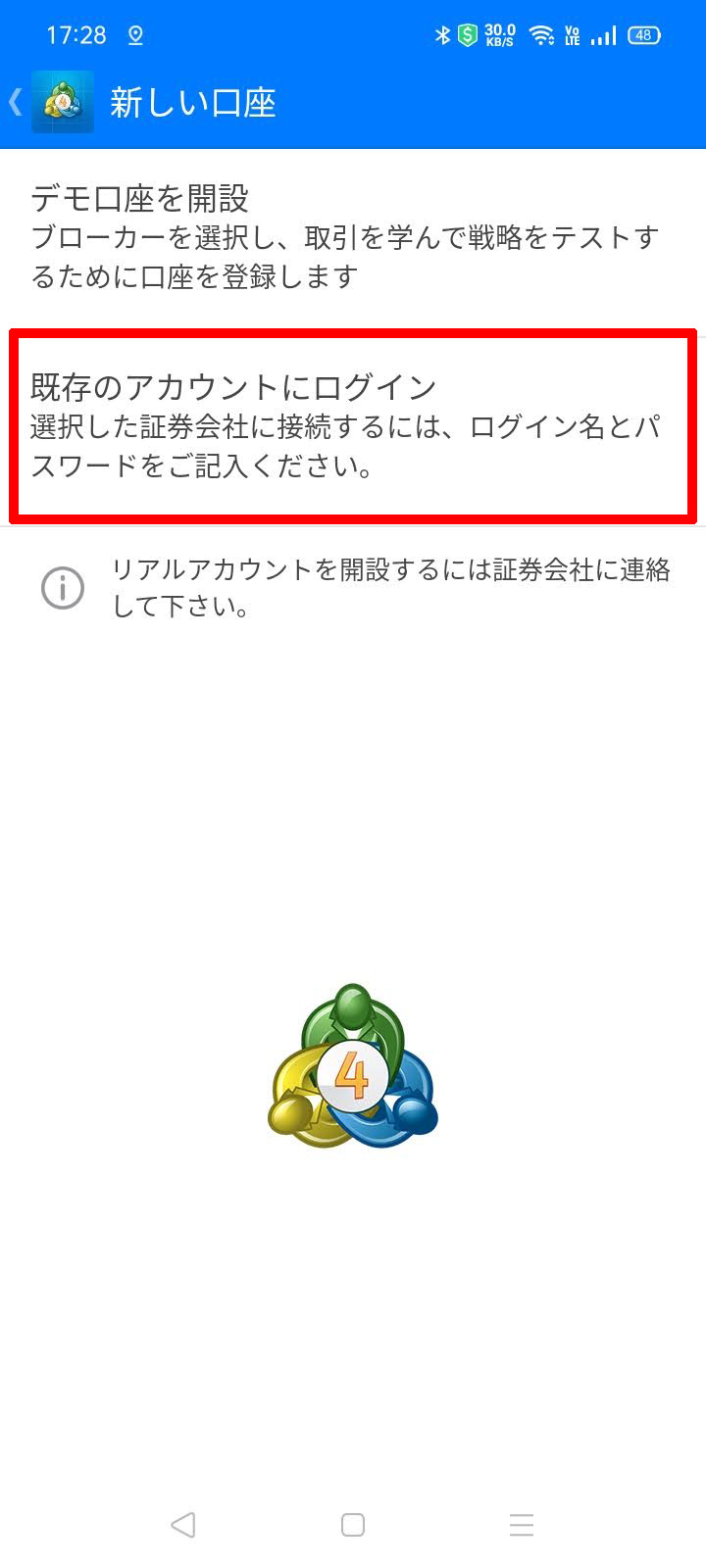
証券会社を検索する画面に移動したら、検索窓に「XMTrading」と入力すれば、各サーバーが表示されます。
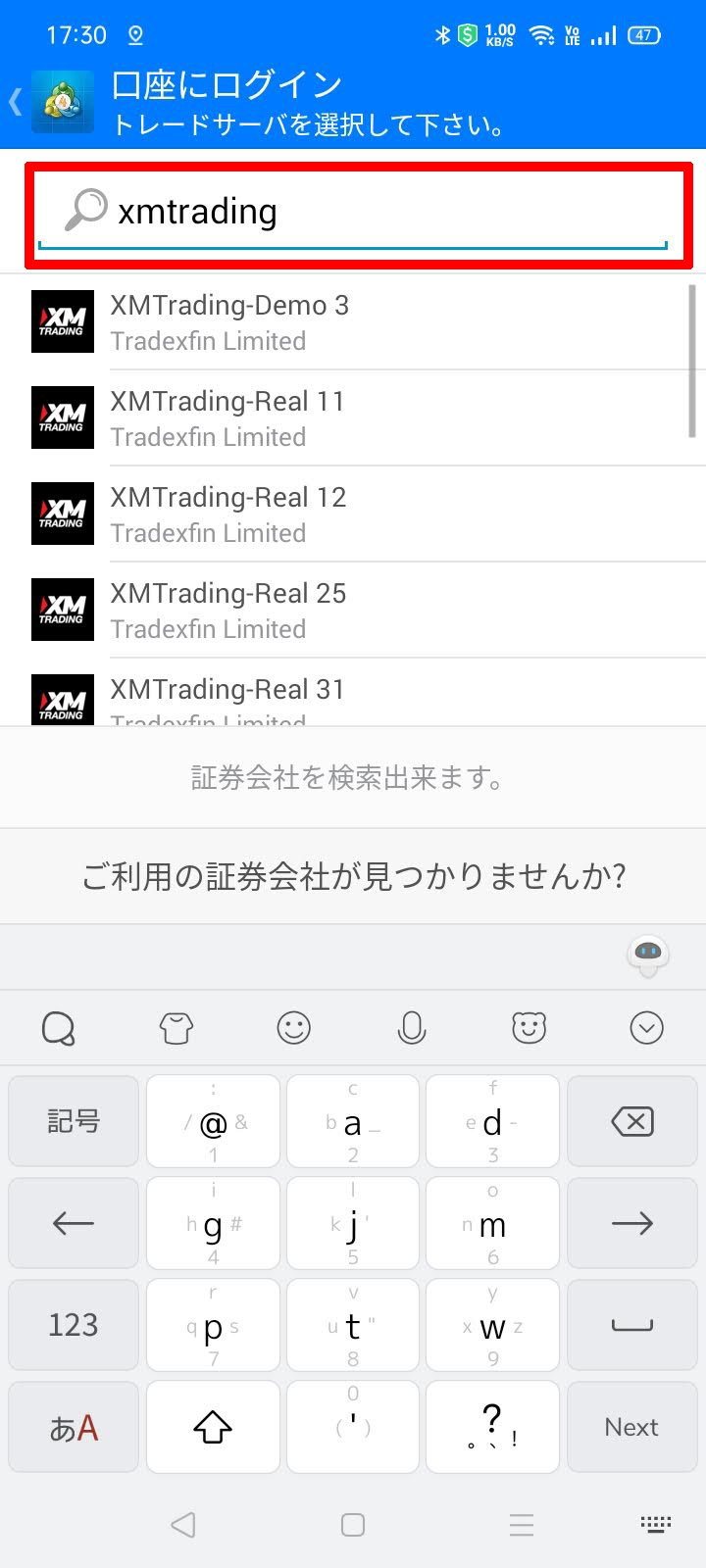
指定されたサーバーを選択し、アカウントID、パスワードを入力後「ログイン」をタップ。
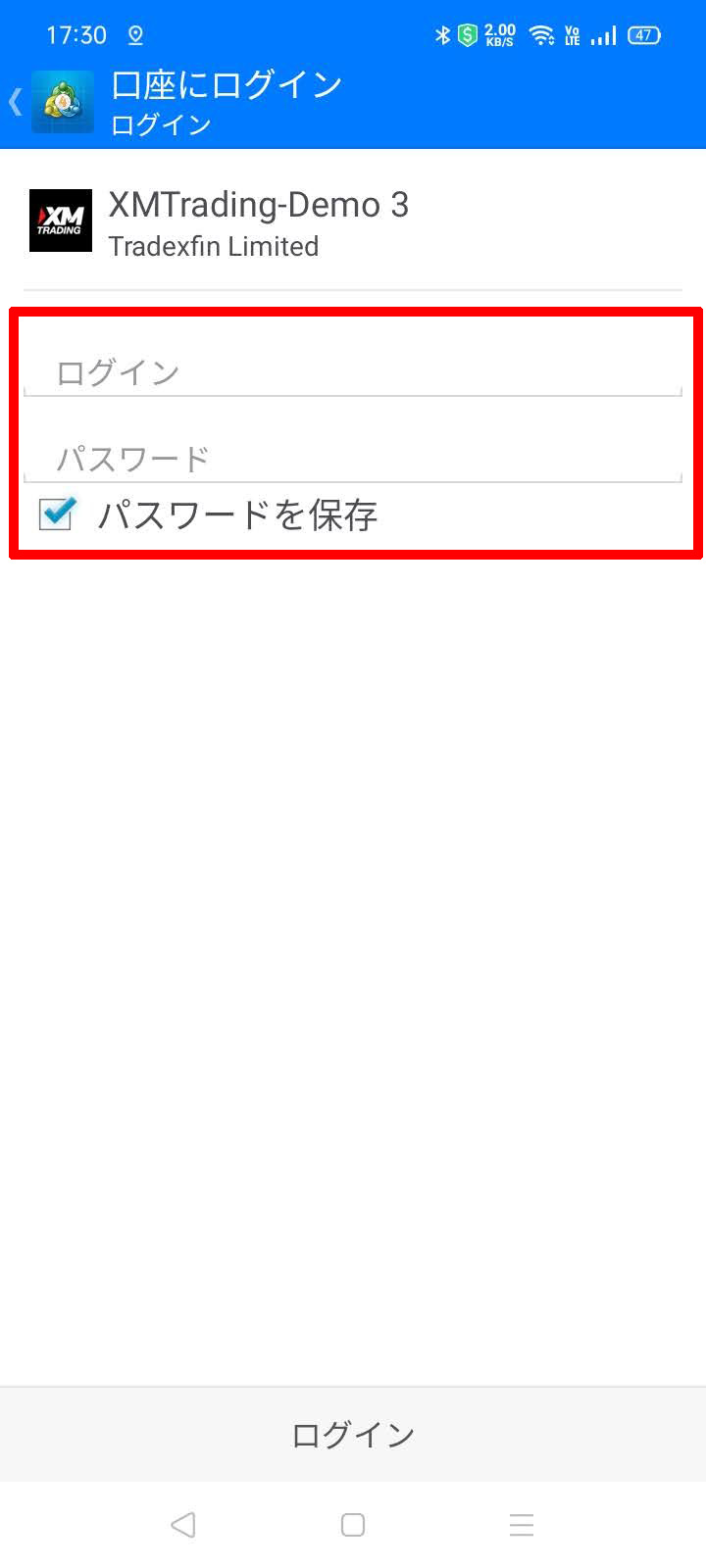
無事にログインできたら口座一覧画面にXMの口座情報が表示されます。
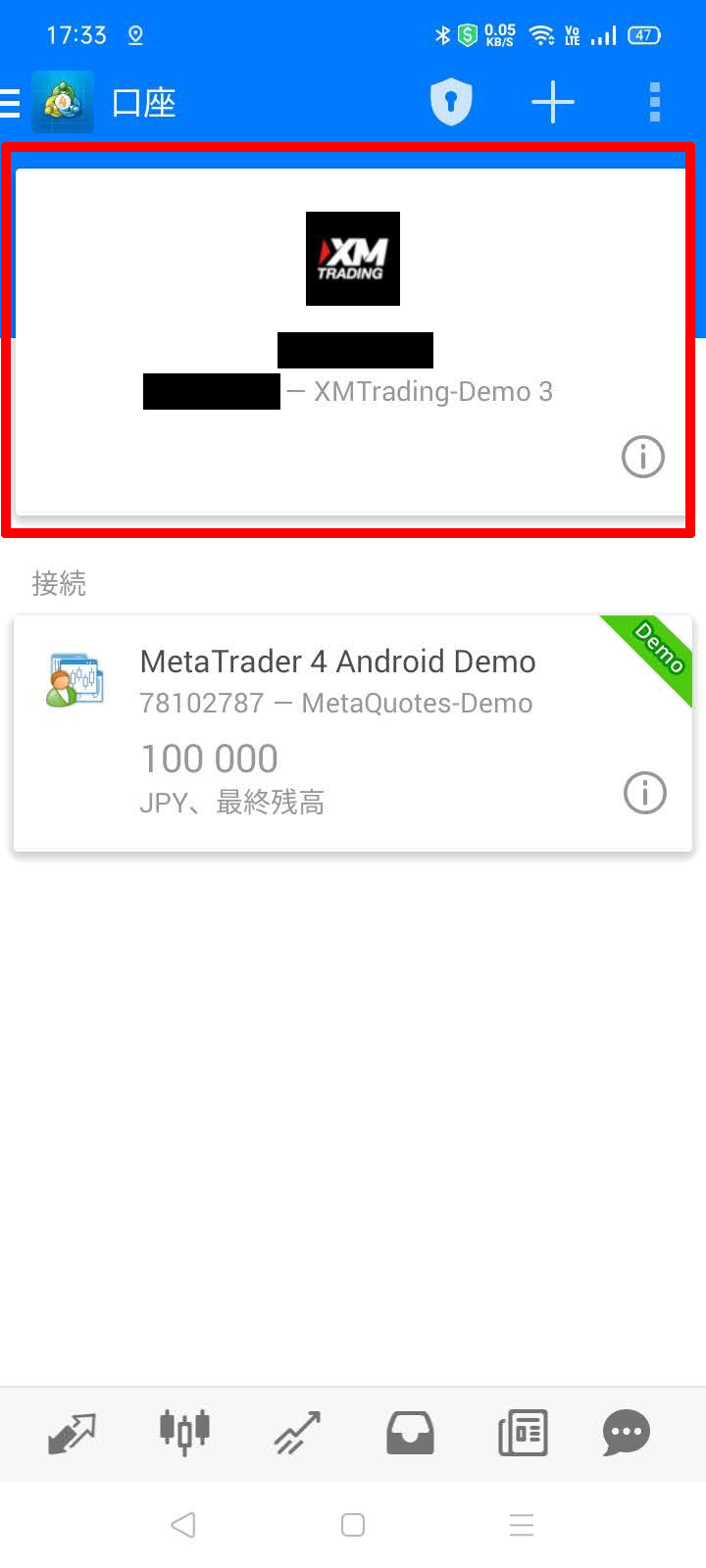
これでダウンロードからログインまでの手順は完了です。
XMのスマホ版MT4アプリにログインできないときは?
スマホアプリにログインできないときは次の2つを見直して見ましょう。
- ID、パスワード
- サーバー
これらは口座開設時に送られてきたメールに記載されています。
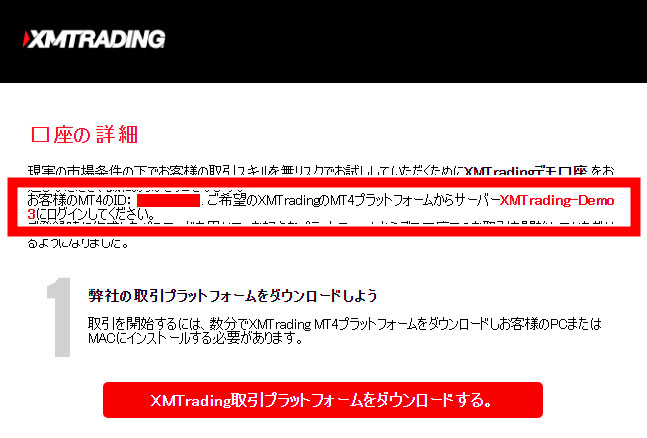
正しい情報を入力しているにも関わらず、なおログインできないときはサポートに連絡してみましょう。

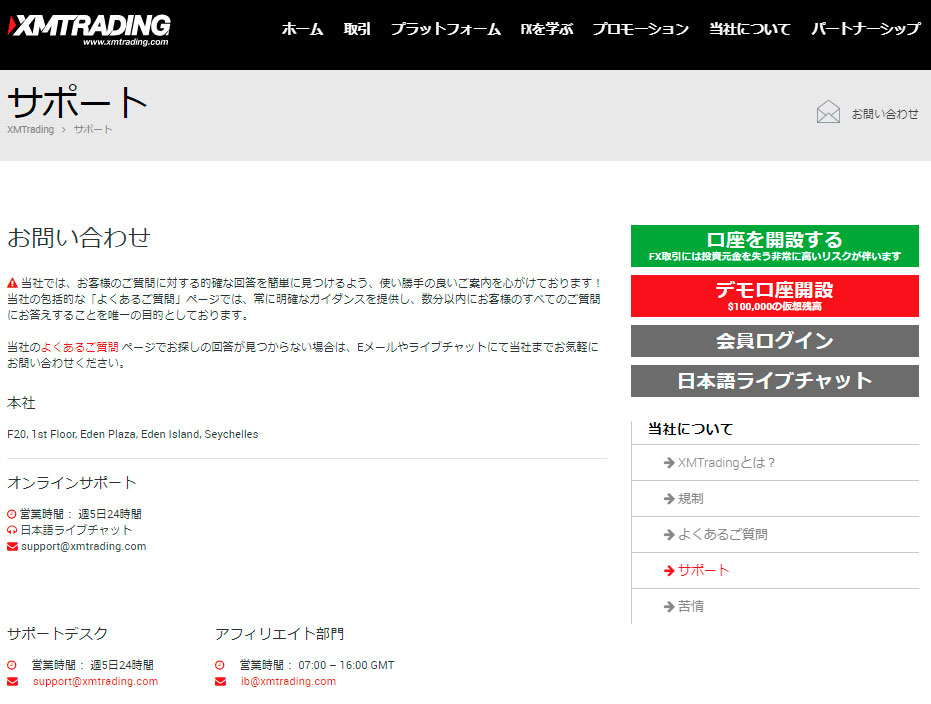
XMのスマホ版MT4の基本的な使い方
ここからはXMのスマホ版MT4の基本的な使い方について紹介します。
スマホアプリには次の6つのメニューが用意されていて、タップするだけでそれぞれの機能を利用可能です。

左から順に
- 気配値
- チャート
- トレード
- 履歴
- ニュース
- チャット
となっています。
それでは順に使い方をみていきましょう。
気配値
通貨ペアの買値・売値・スプレッドなどが表示されます。
チェックしたい銘柄が見つからないときは、右上の「+マーク」をタップすれば追加可能です。
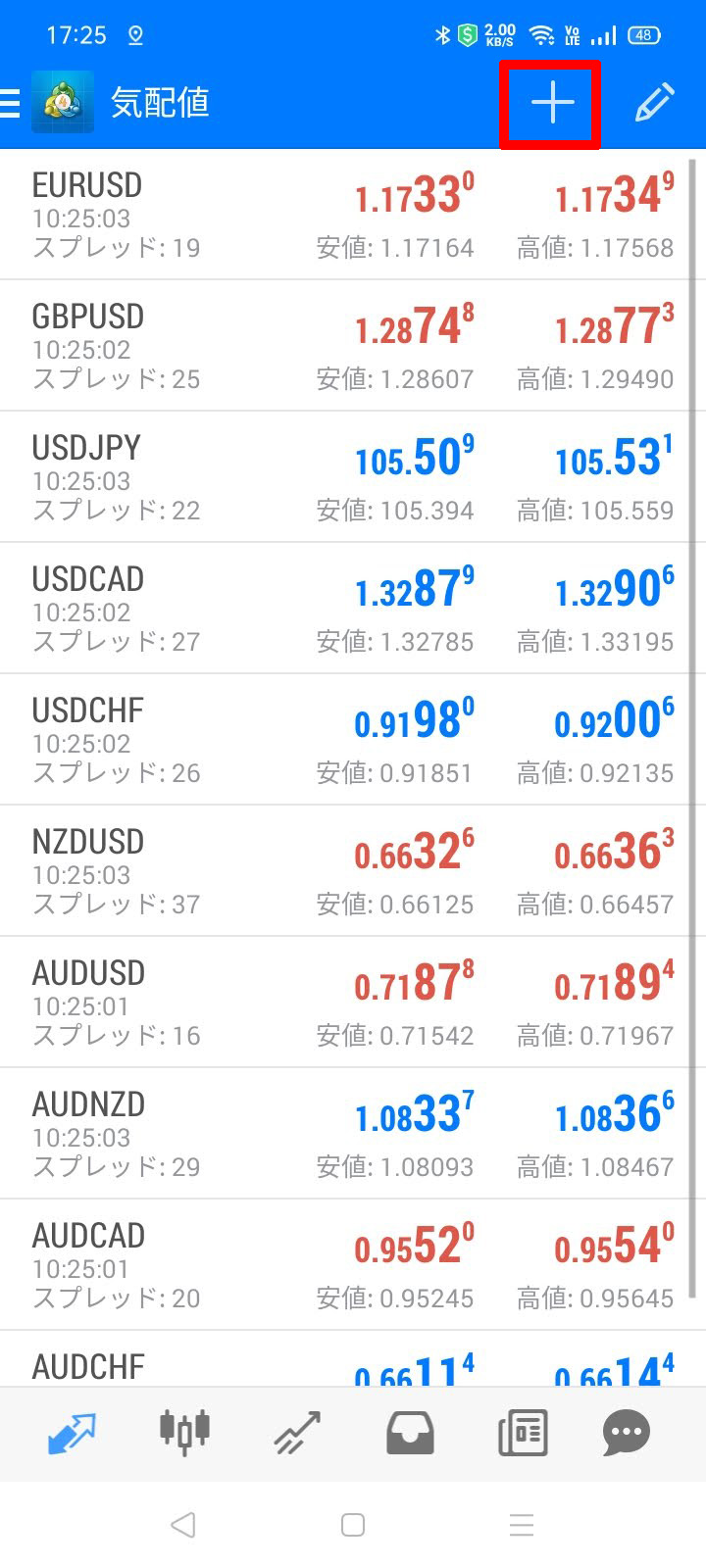
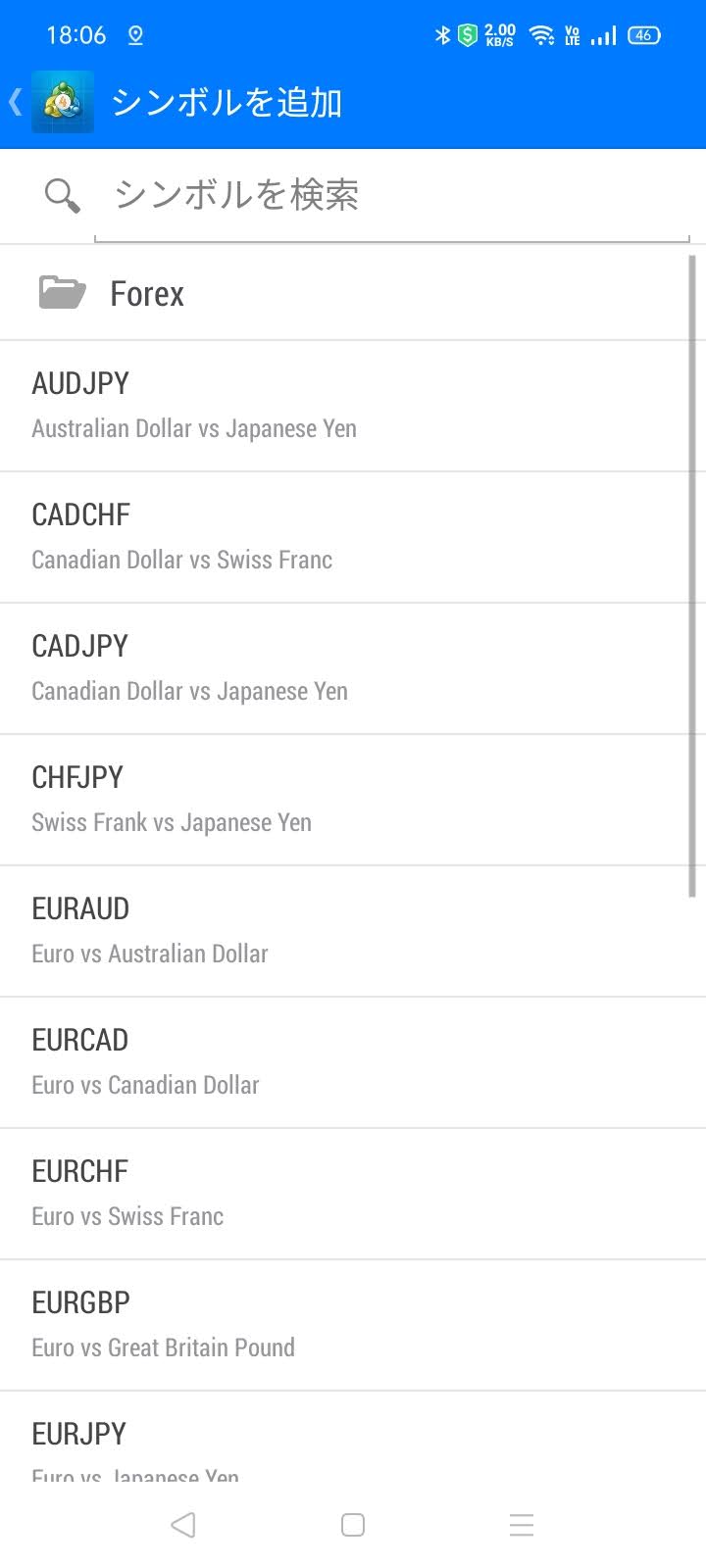
取引したい通貨ペアをタップすると詳細メニューが開きます。
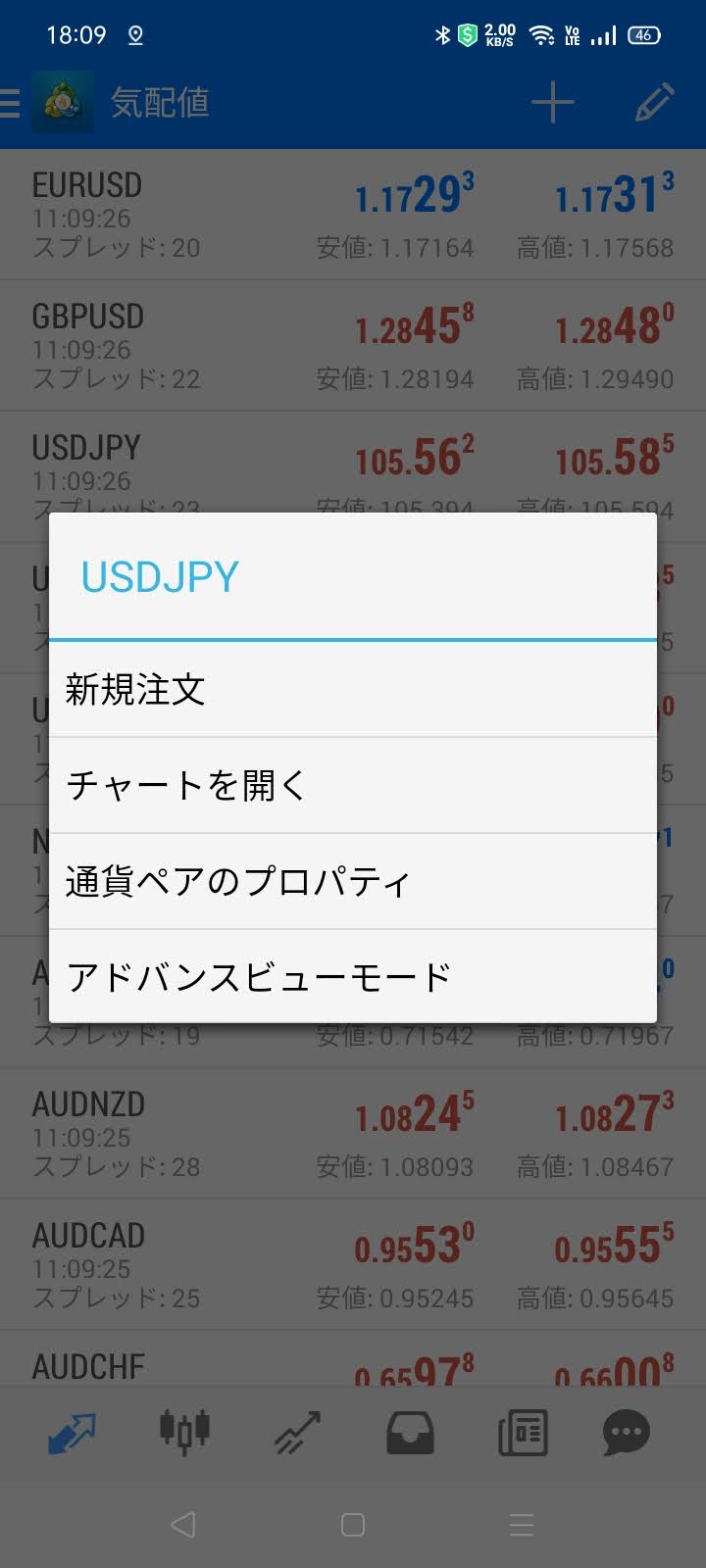
上から順に
- 新規追加
- チャートを開く
- 通貨ペアのプロパティ
- アドバンスビューモード(シンプルモードと切り替え)
です。
新規追加
気配値からスピーディーに注文画面へと移動します。
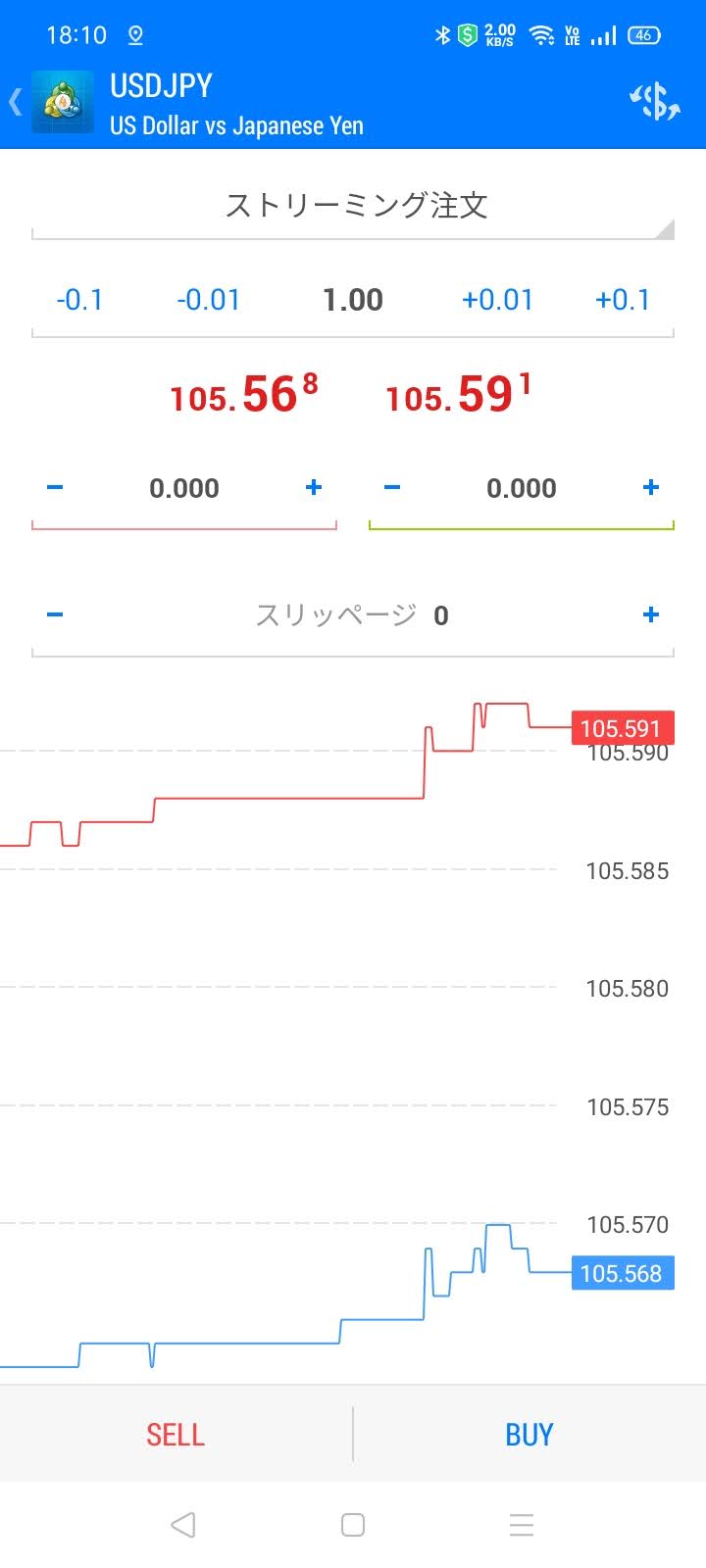
チャートを開く
選択した通貨ペアのチャート画面へと移動します。
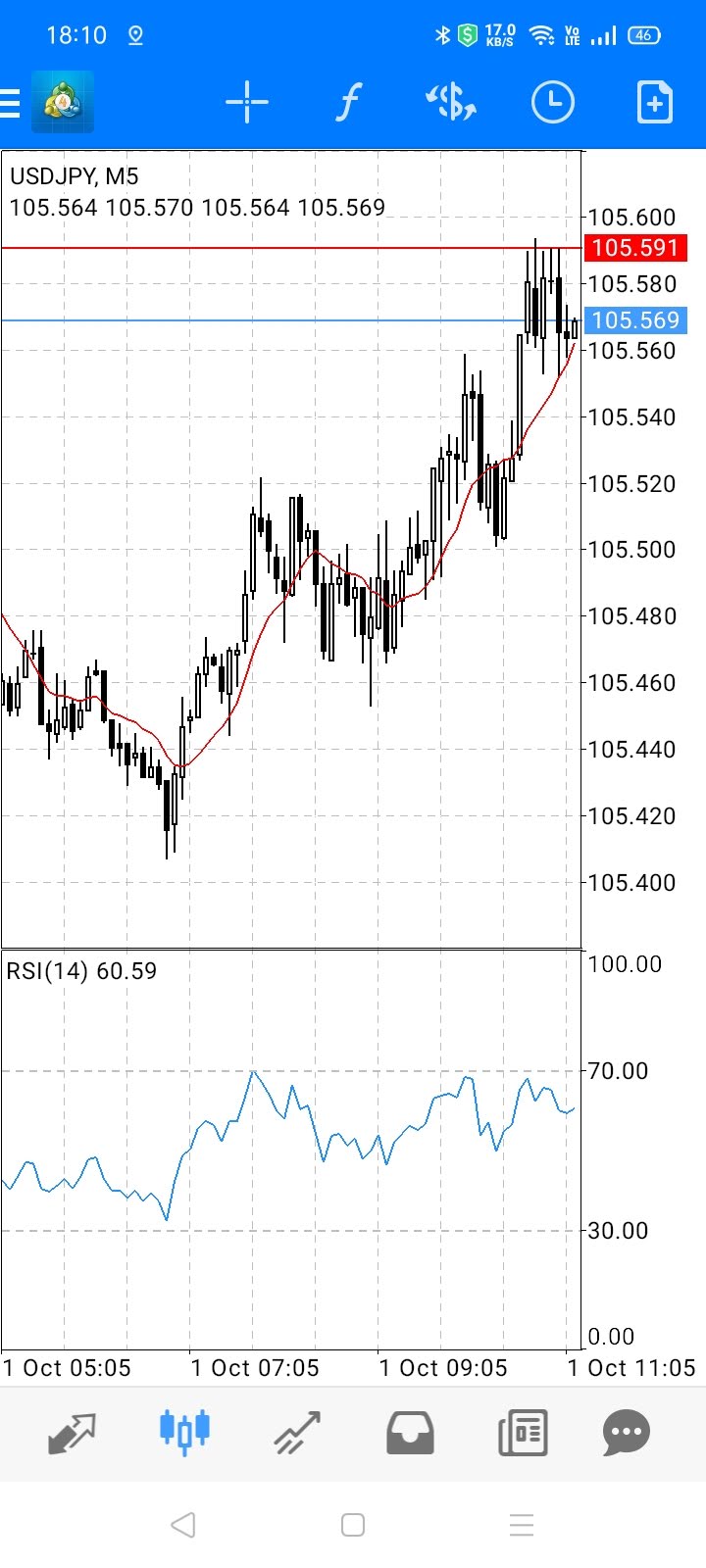
通貨ペアのプロパティ
通貨ペアの詳細情報を閲覧することができます。
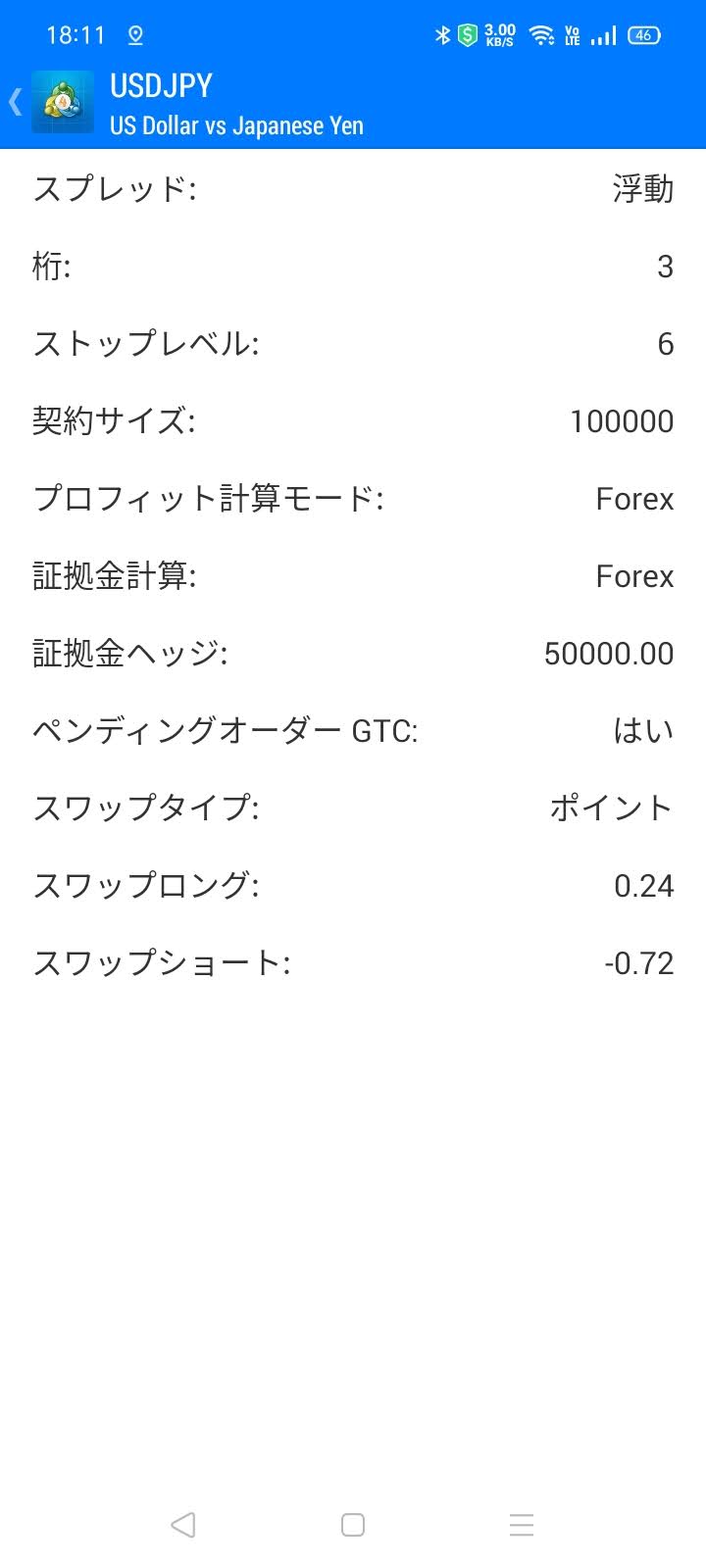
アドバンスビューモード(シンプルモードと切り替え)
気配値画面をアドバンスビューモードとシンプルモードに切り替えます。
【アドバンスビューモード】
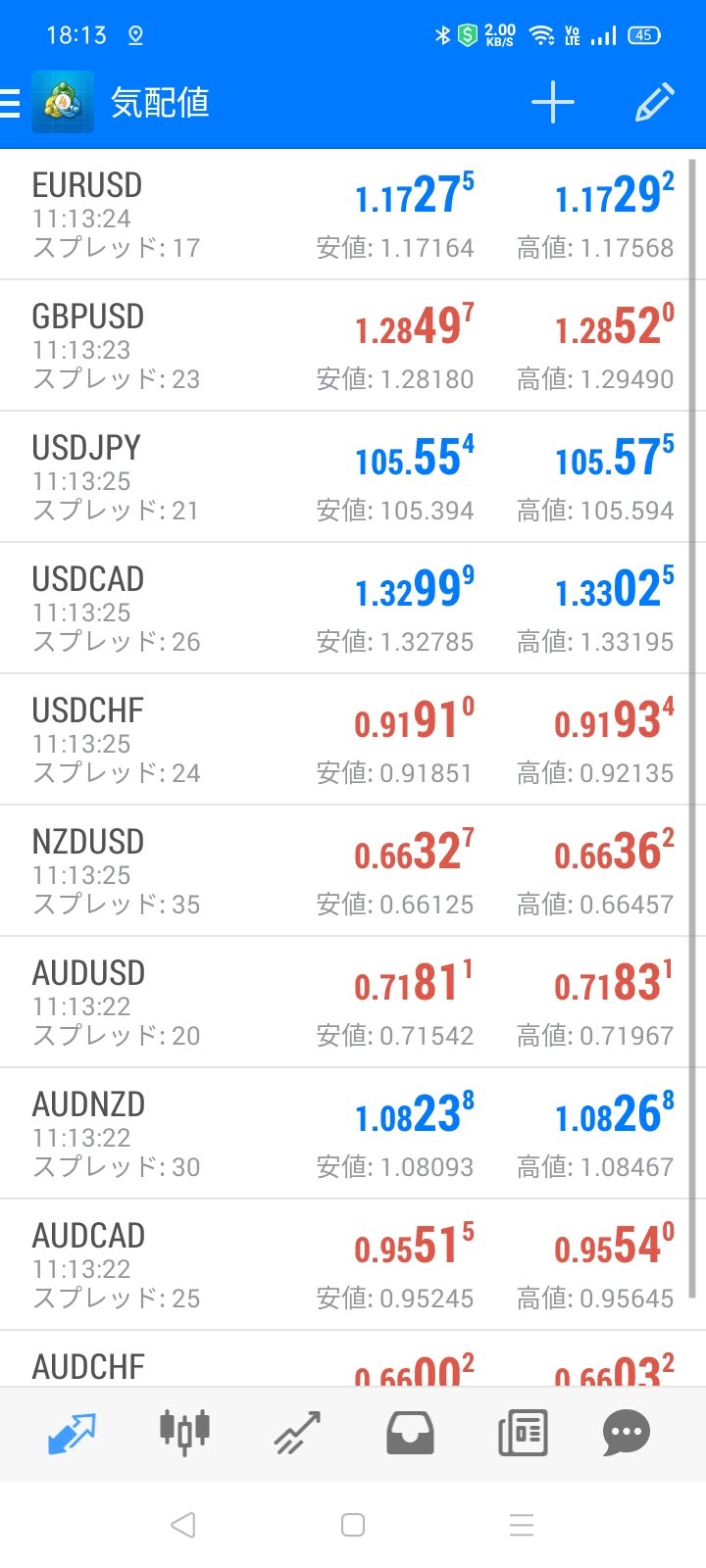
【シンプルモード】
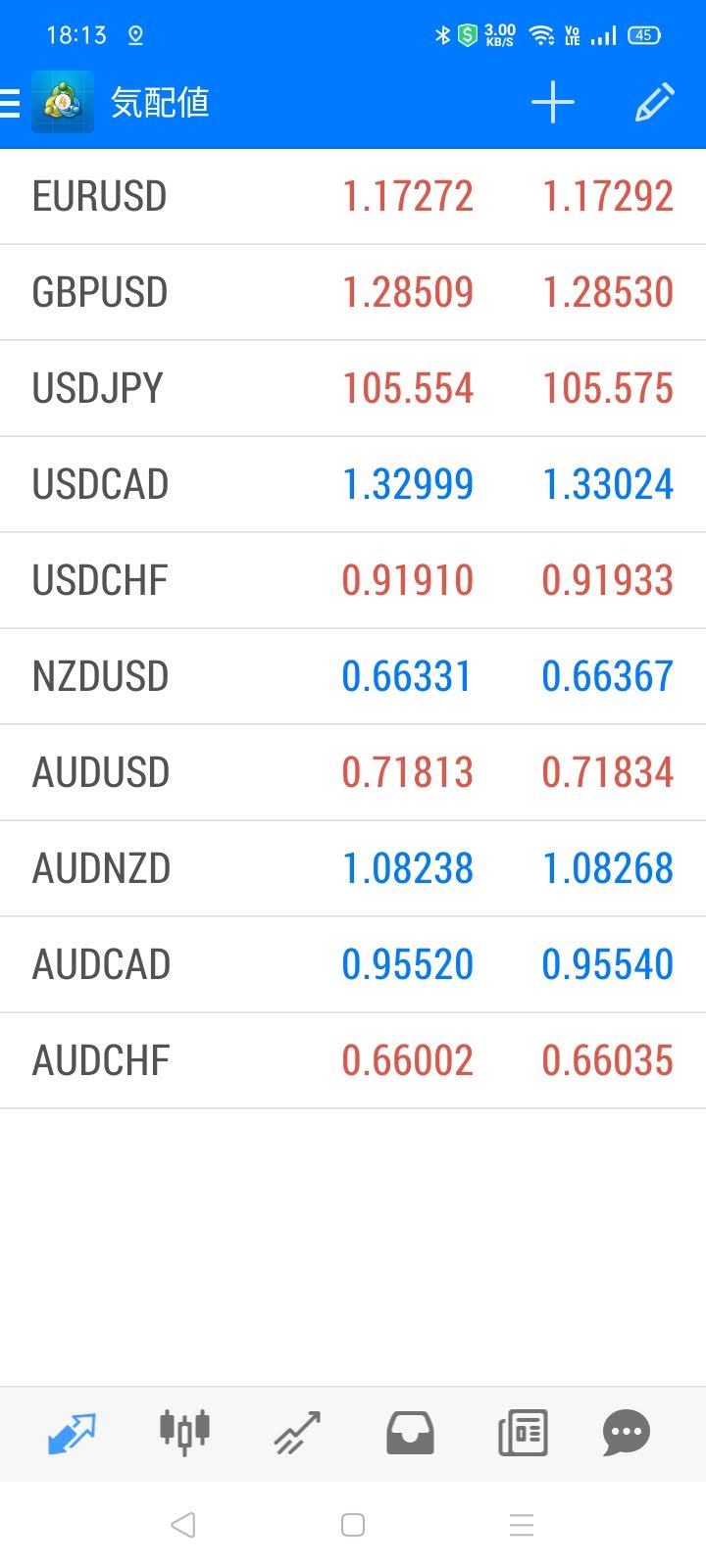
チャート
名前の通り、通貨ペアのチャートを閲覧できます。
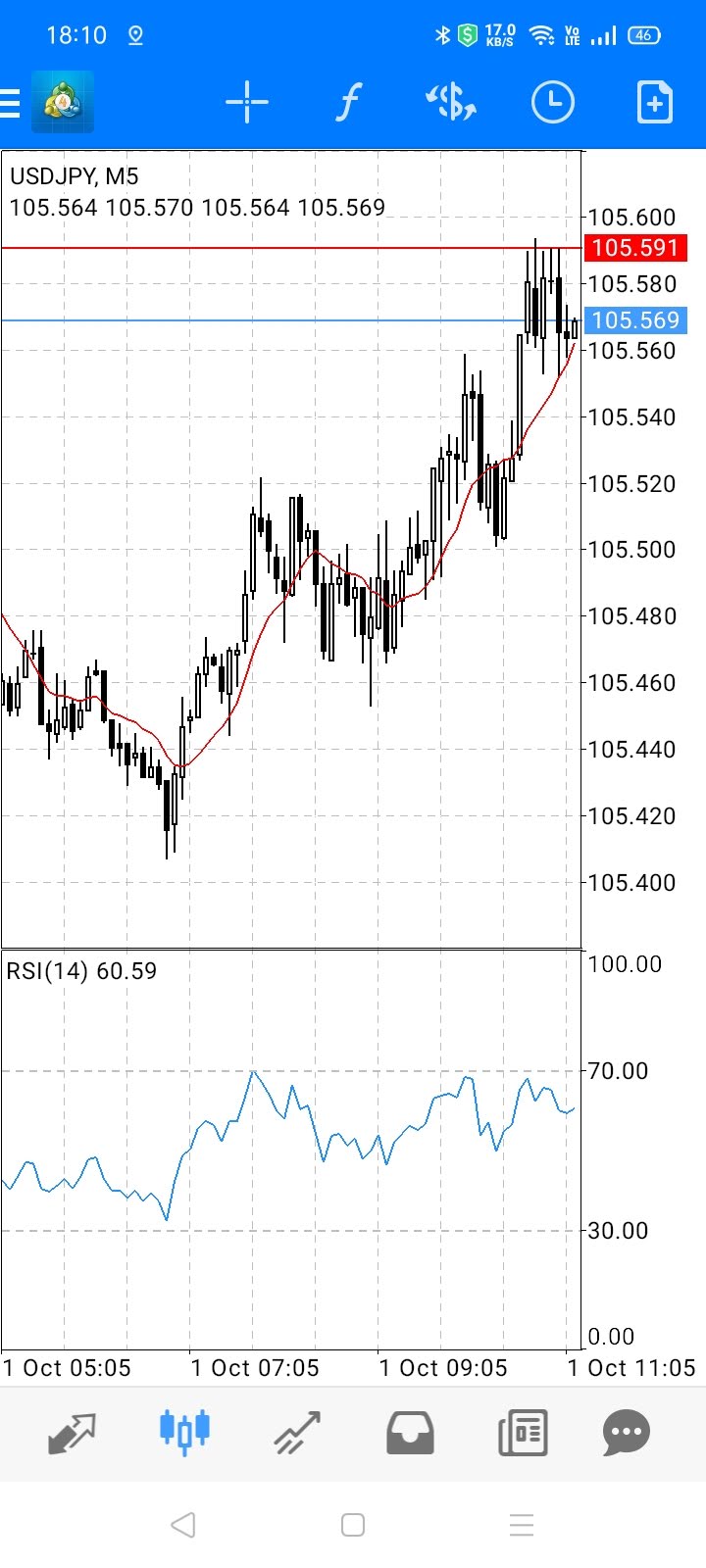
画面をタップするとリングメニューが表示されます。
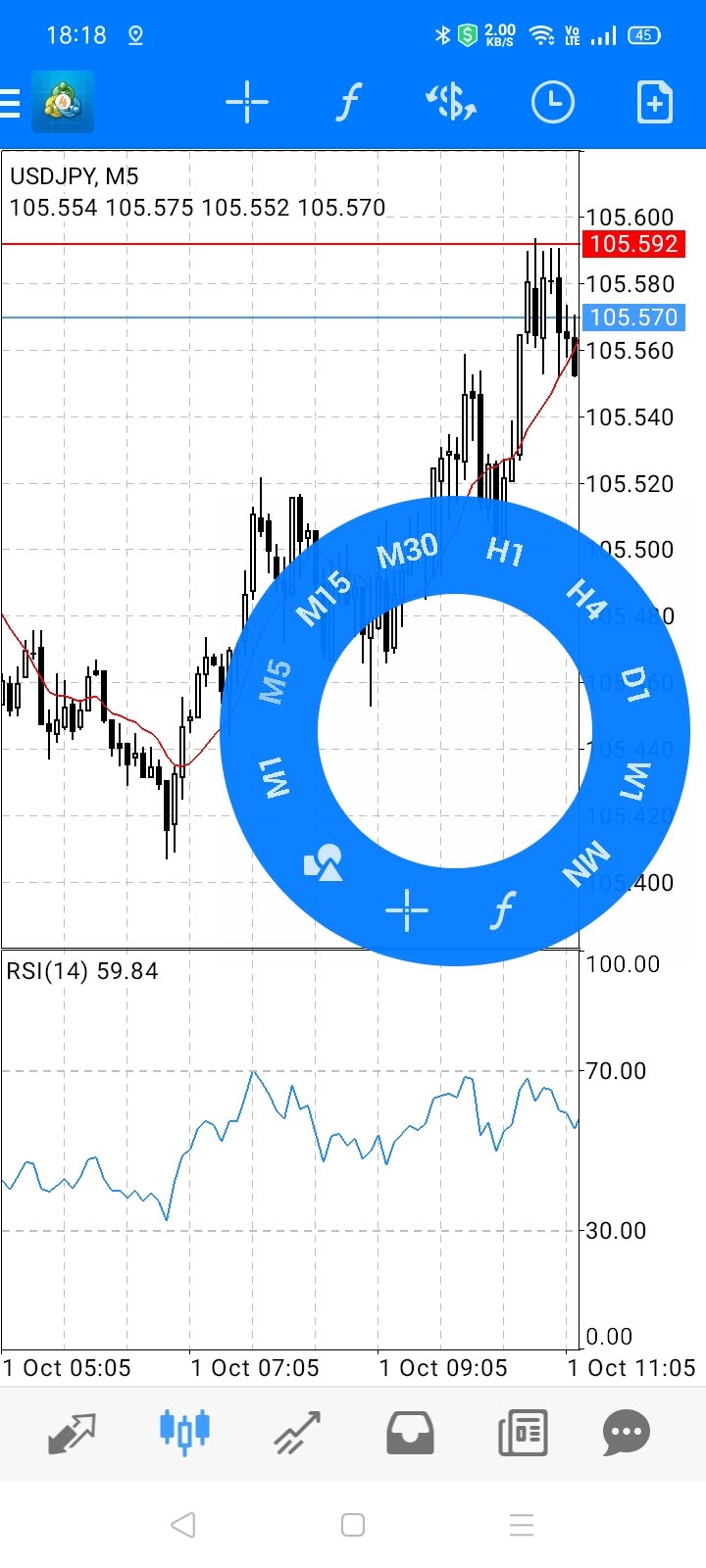
| M1 | 1分足に変更 |
|---|---|
| M5 | 5分足に変更 |
| M15 | 15分足に変更 |
| M30 | 30分足に変更 |
| H1 | 1時間足に変更 |
| H4 | 4時間足に変更 |
| D1 | 1日足に変更 |
| W1 | 1週間足に変更 |
| MN | 月足に変更 |
| fマーク | インジケーター機能 |
| ターゲットマーク(十字) | 描画機能 |
| 記号のまとまり | オブジェクト機能(ライン、チャンネルなど) |
また画面上部にメニューが表示されているので、こちらをタップして機能を使うことも可能です。
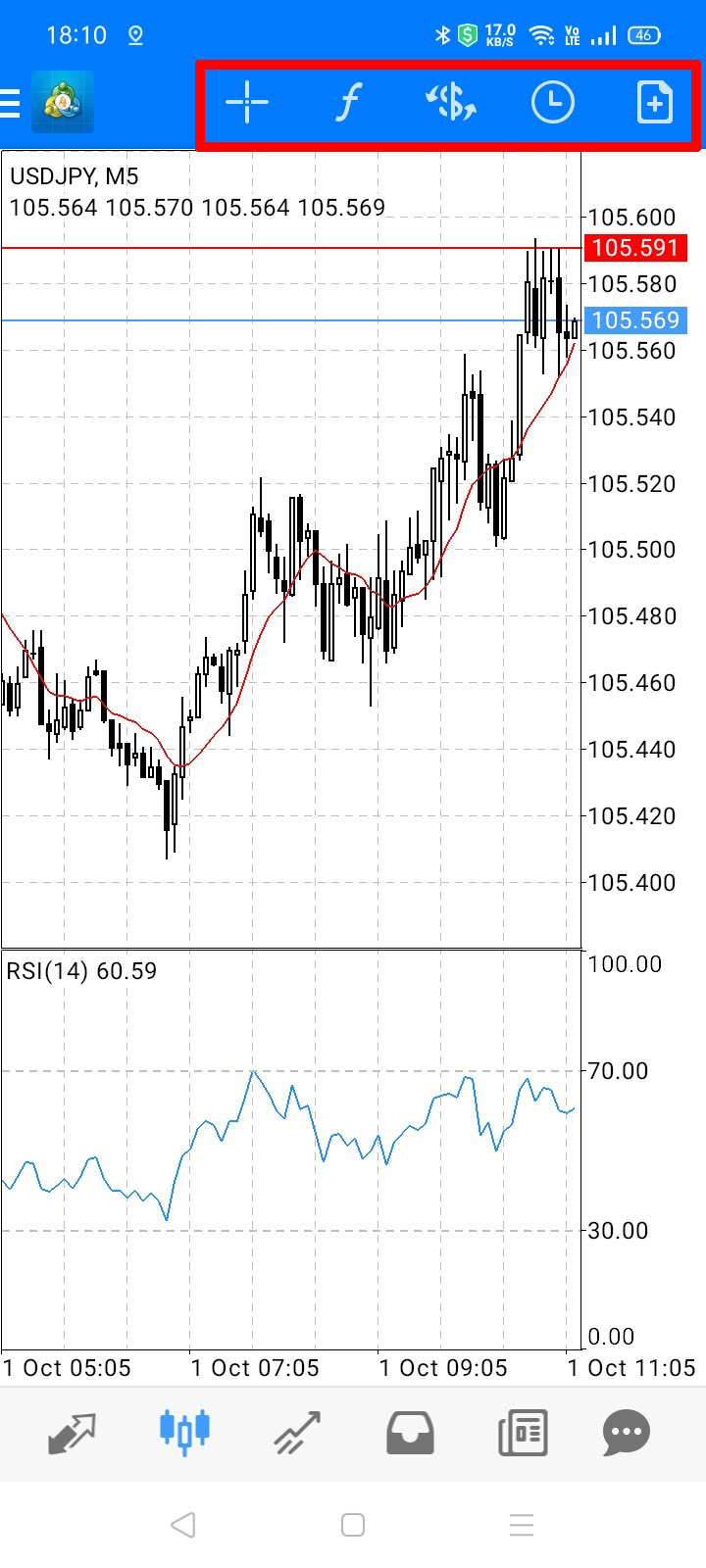
左から順に
- 描画機能
- インジケーター
- 通貨ペア切り替え
- 時間足切り替え
- 注文画面
となります。
XMのスマホ版MT4のインジケーターの使い方
インジケーターは上部メニューまたはリングメニューから設定画面を開けます。
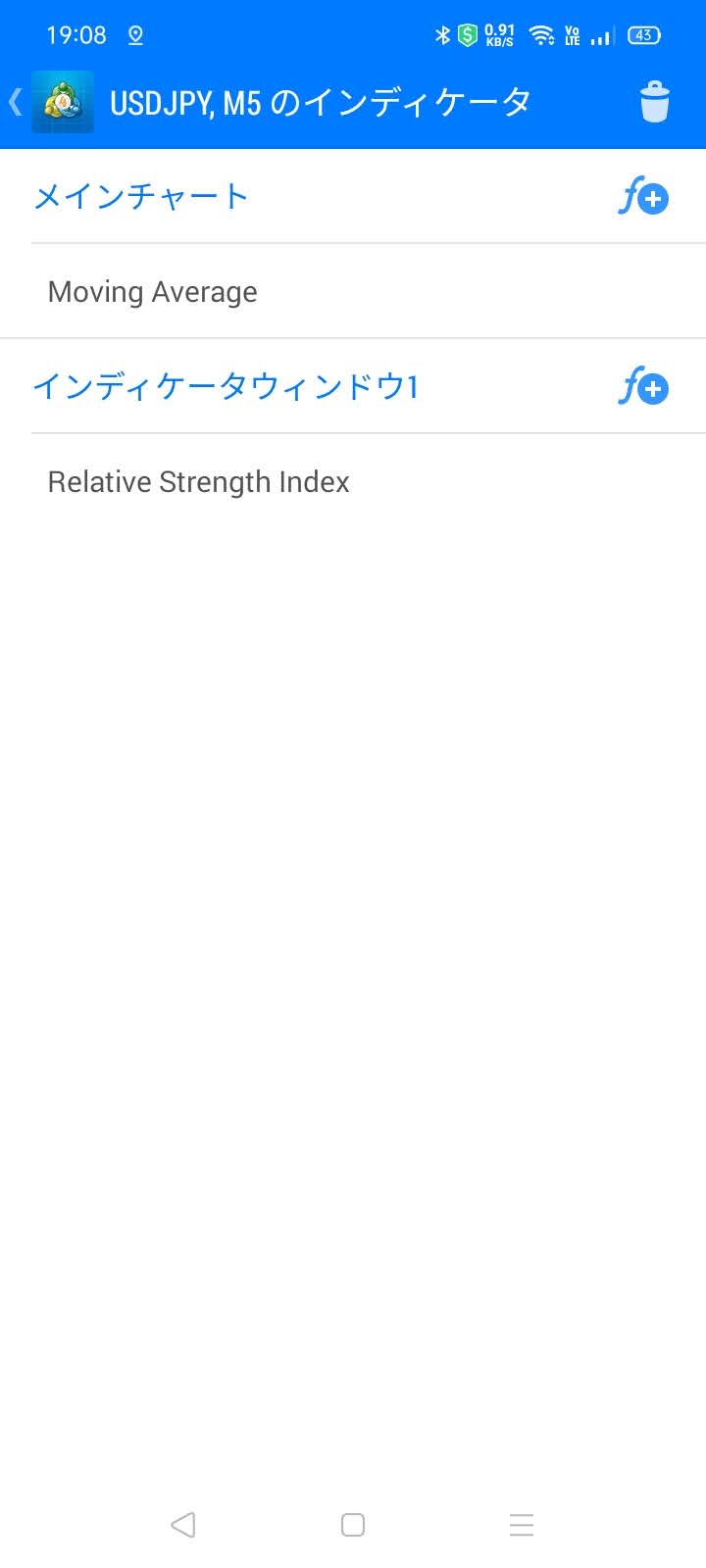
デフォルトだと
| メインチャート | Moving Average(移動平均線) |
|---|---|
| インディケータウィンドウ1 | Relative Strenght Index(RSI) |
FXチャート分析の定番インジケーター2種類が設定されています。
対象のインジケーターをタップすると詳細画面に移動。
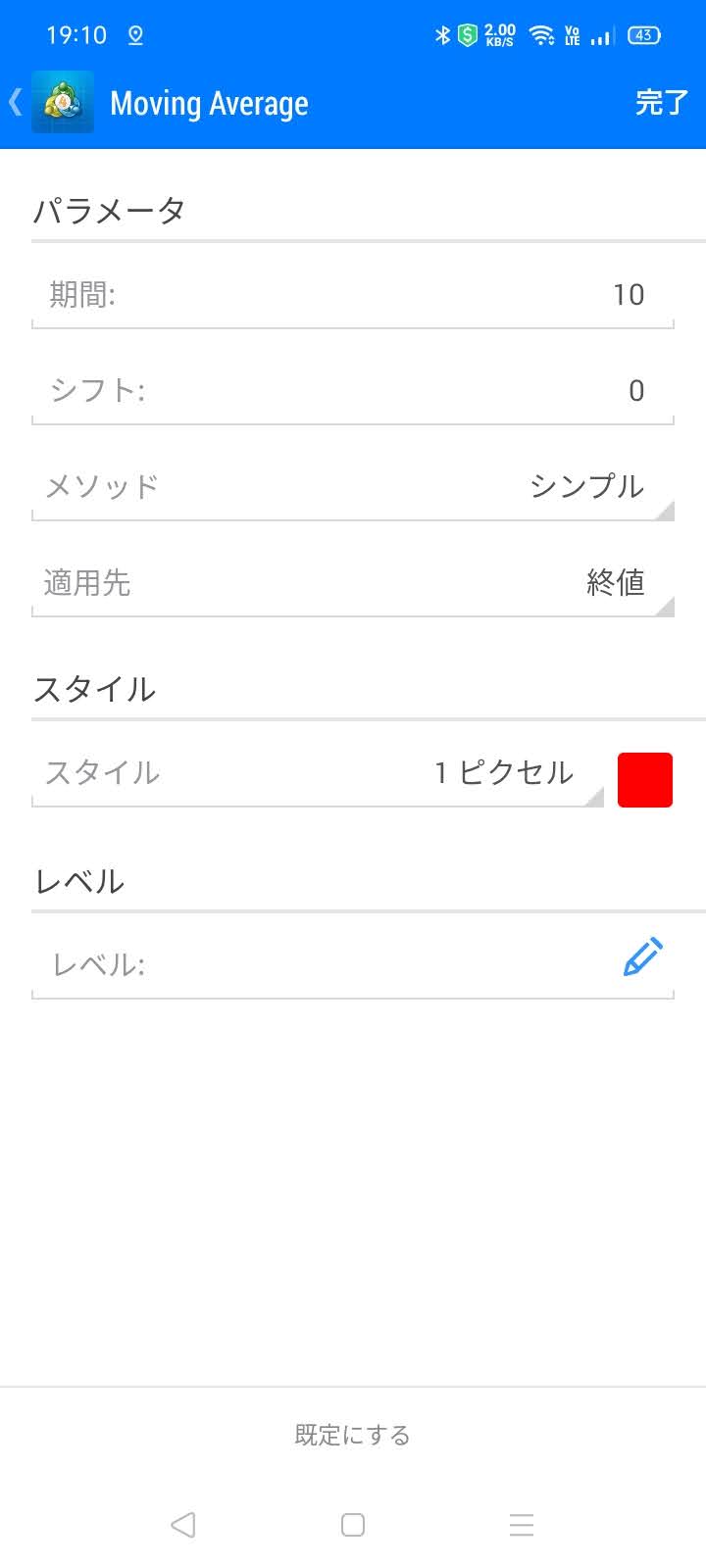
パラメーターなどを任意で細かく設定できるので、色々と試してみると良いでしょう。
インジケーターを変更・追加するときは「f+マーク」をタップします。
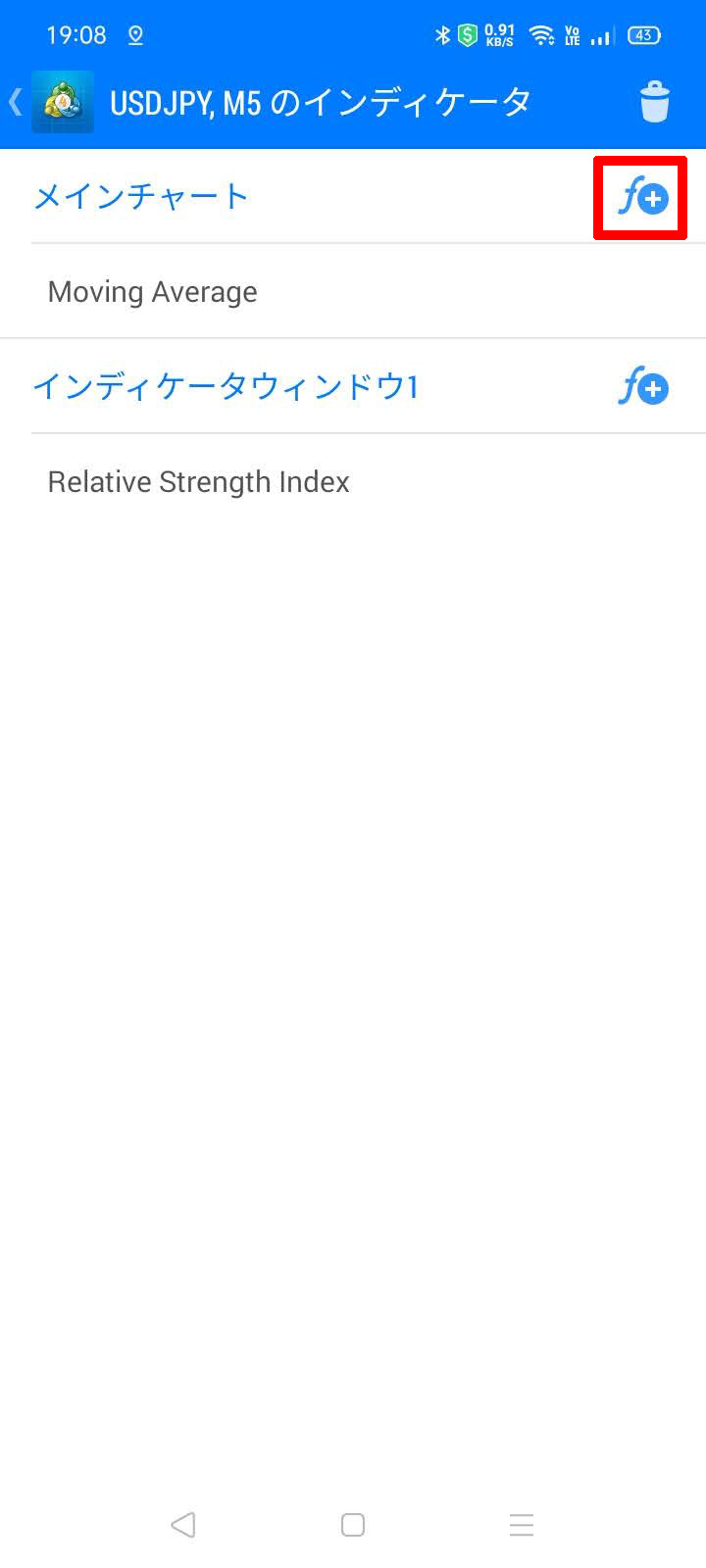
するとジャンルごとに各インジケーターが一覧で表示されるので、追加・変更したいものをタップしましょう。
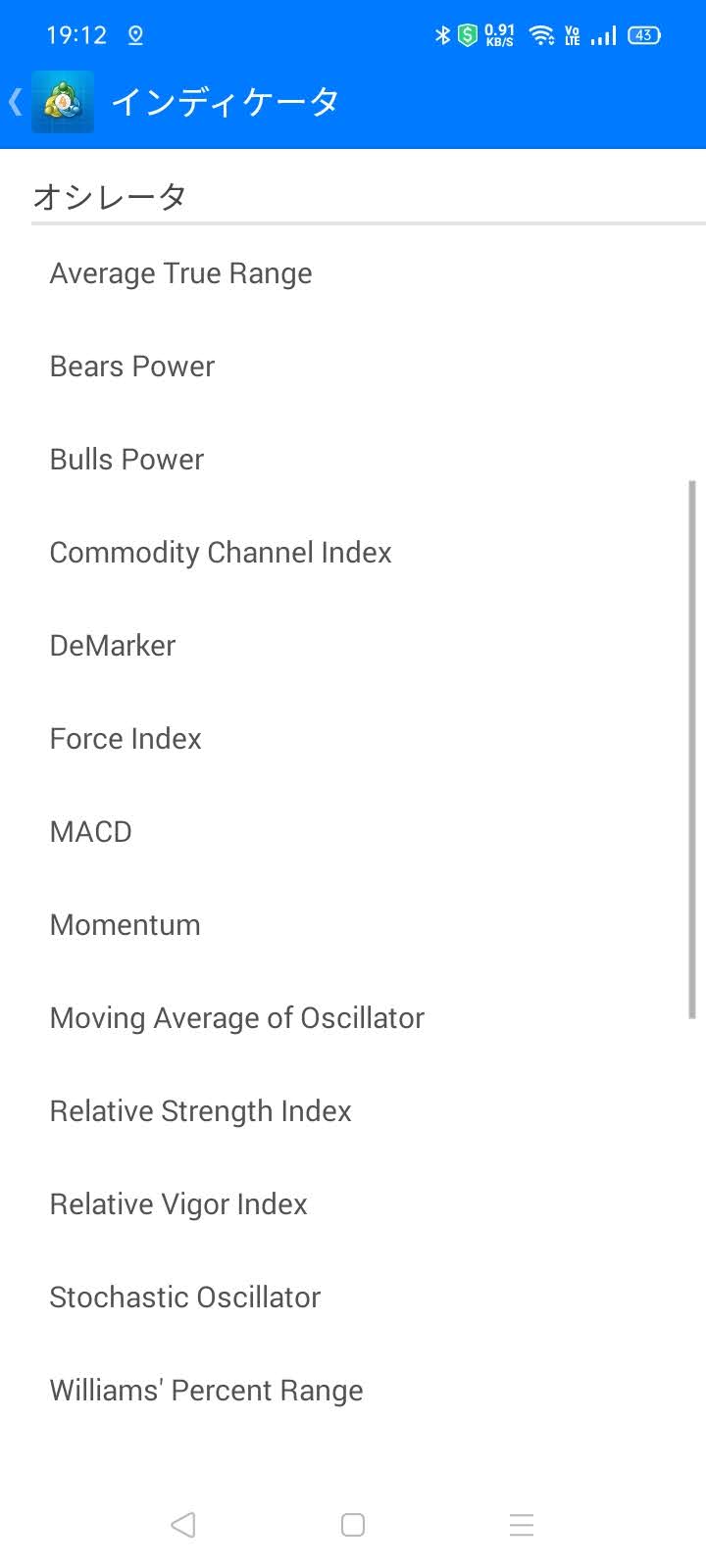
今回は試しにオシレーター系の定番「MACD」を追加してみます。
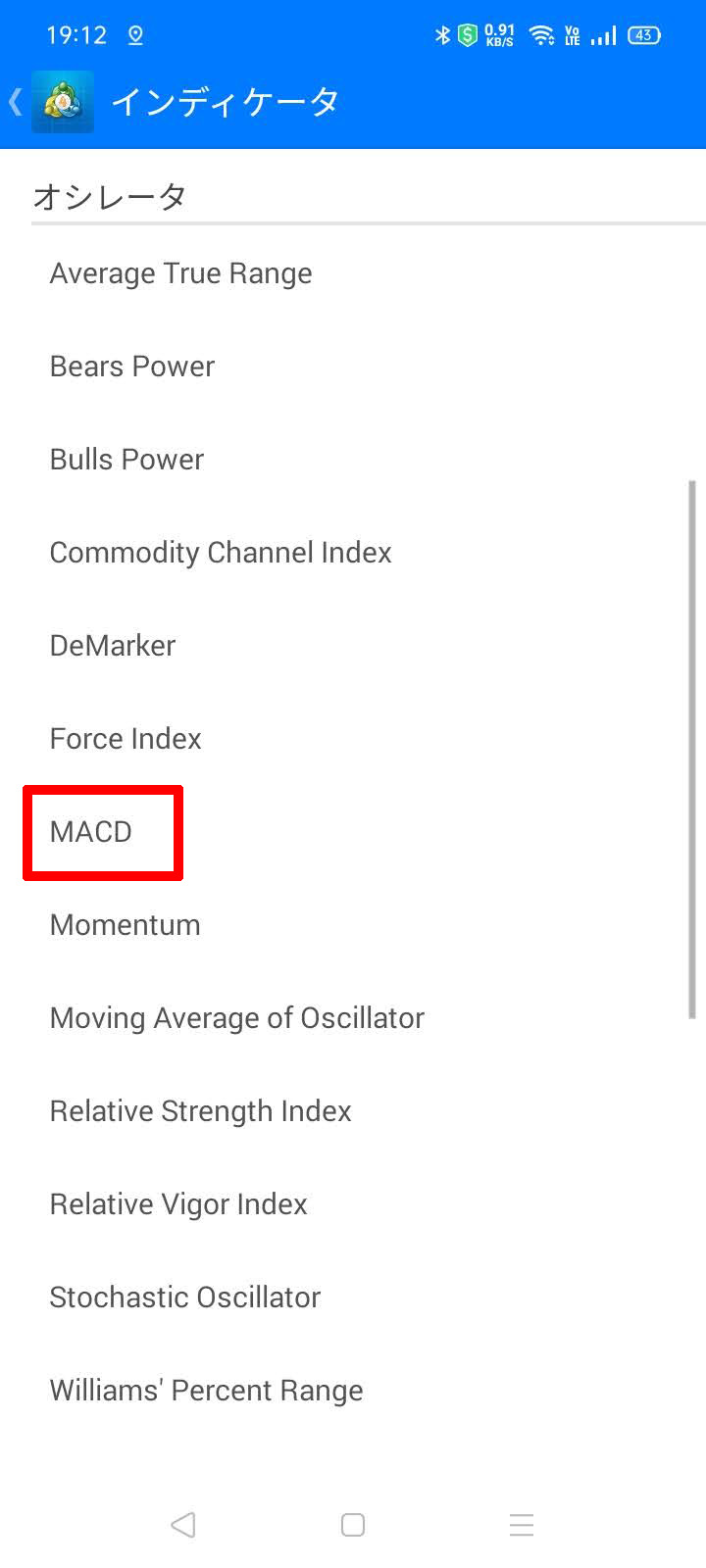
タップするとパラメーター画面が表示されるので、任意の数値を設定→完了をタップします。
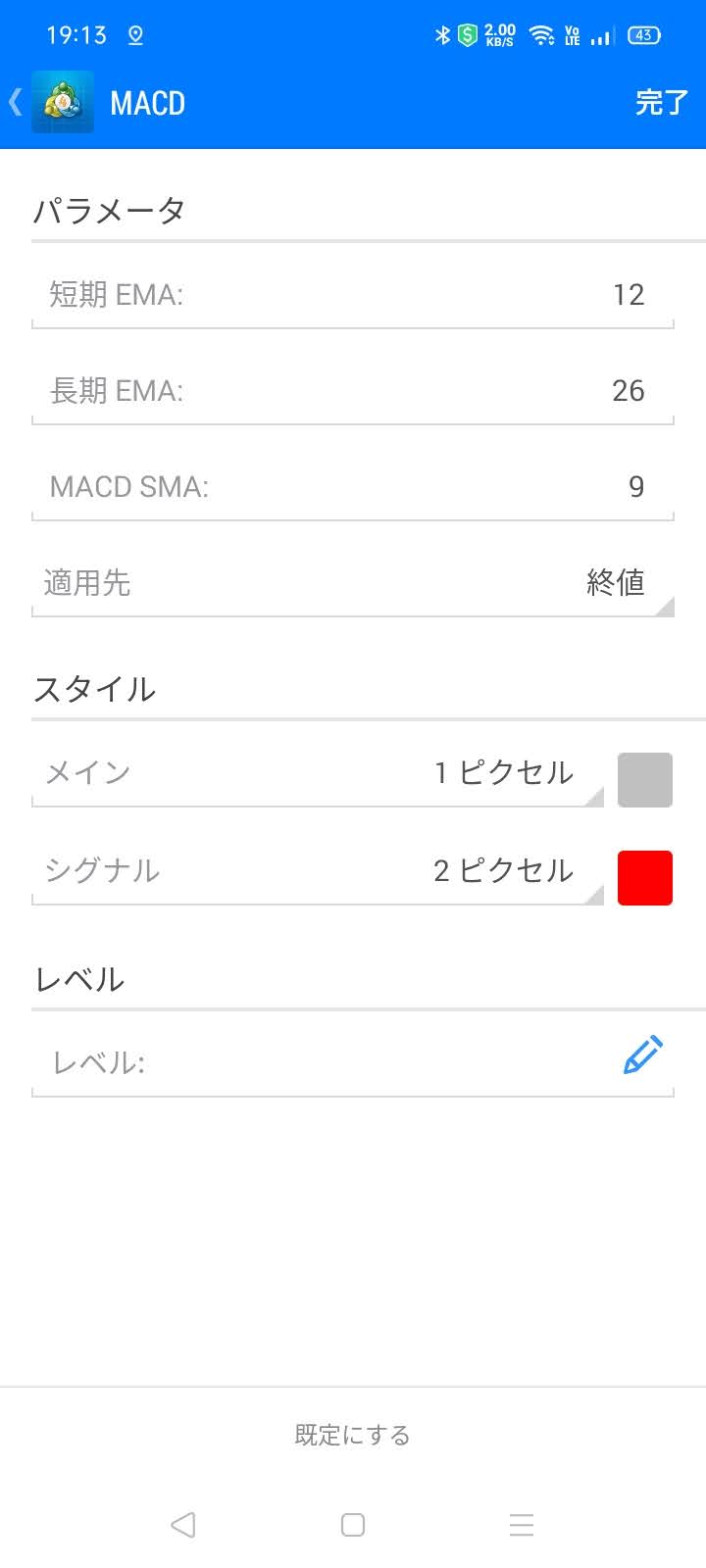
チャート画面に戻るとMACDが表示されているのが確認できます。
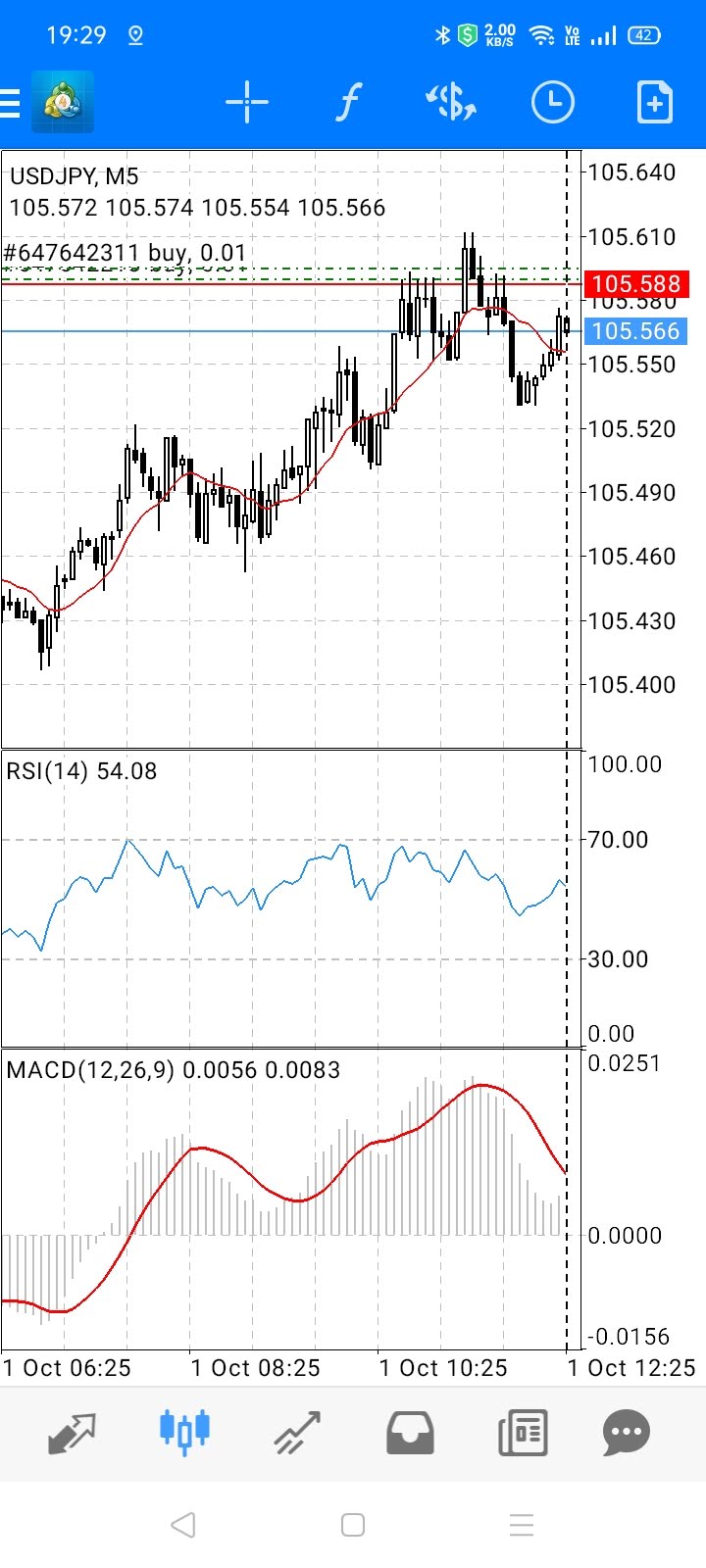
インジケーターを削除したいときは、右上にある「ゴミ箱マーク」をタップし、対象を選択、再度ゴミ箱マークをタップすればOKです。
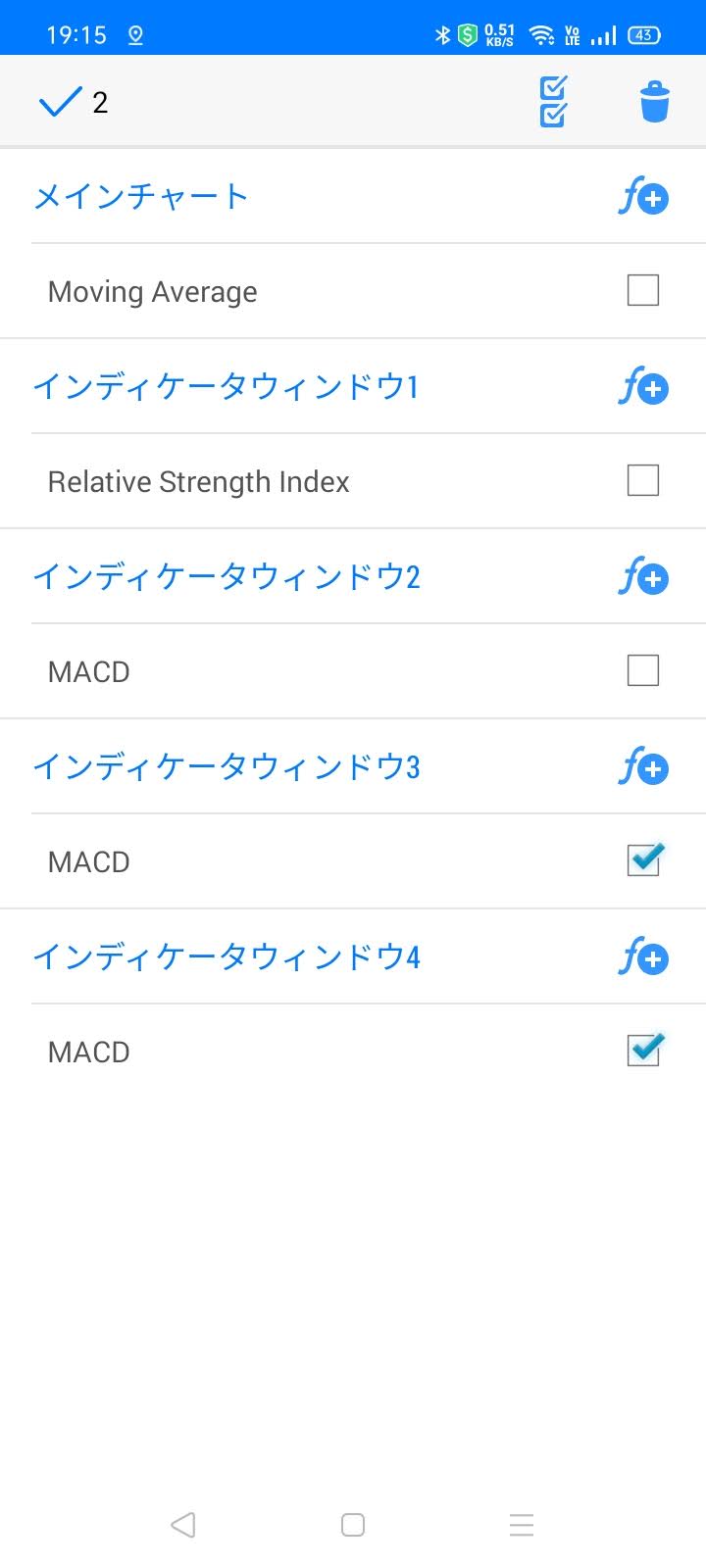
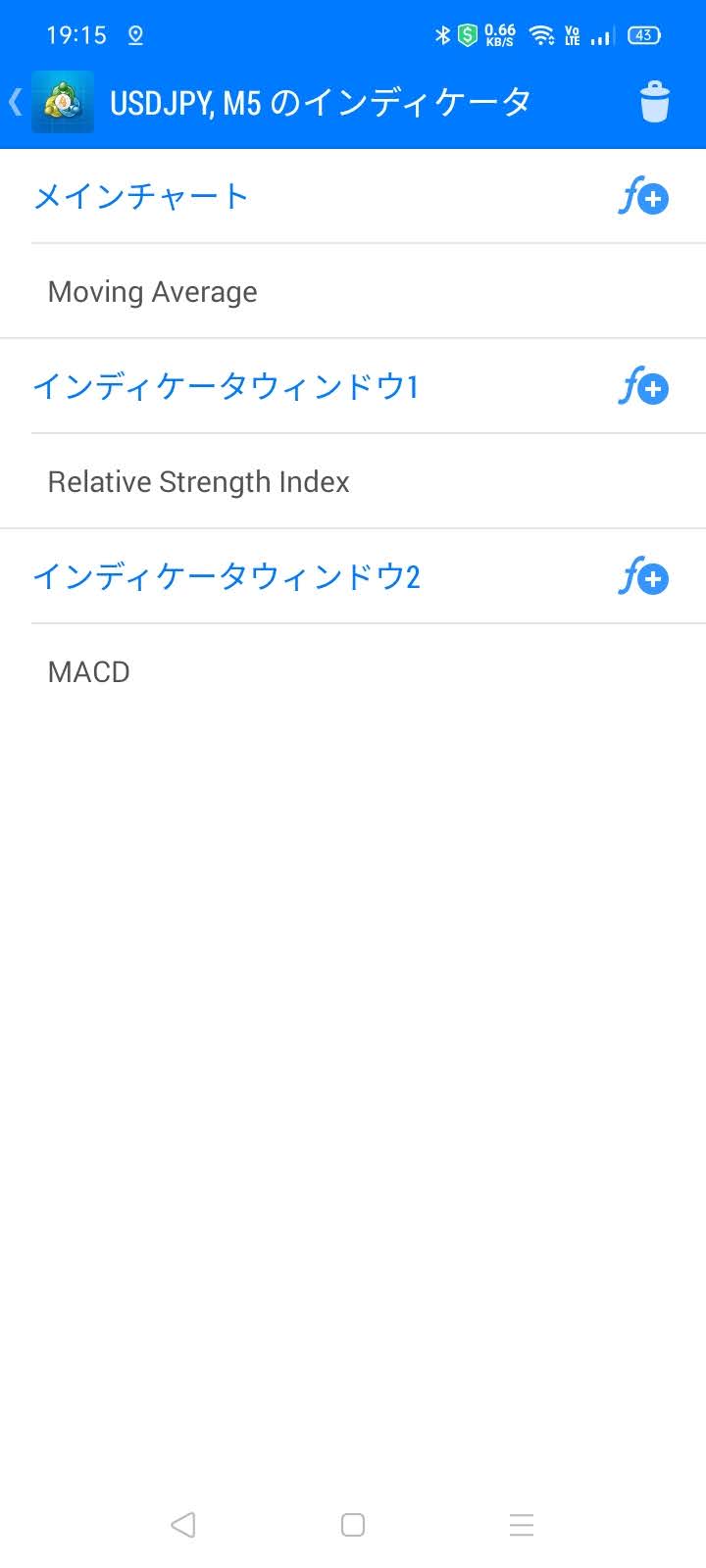
トレード
トレード画面は現在保有しているポジションが一覧で表示されます。
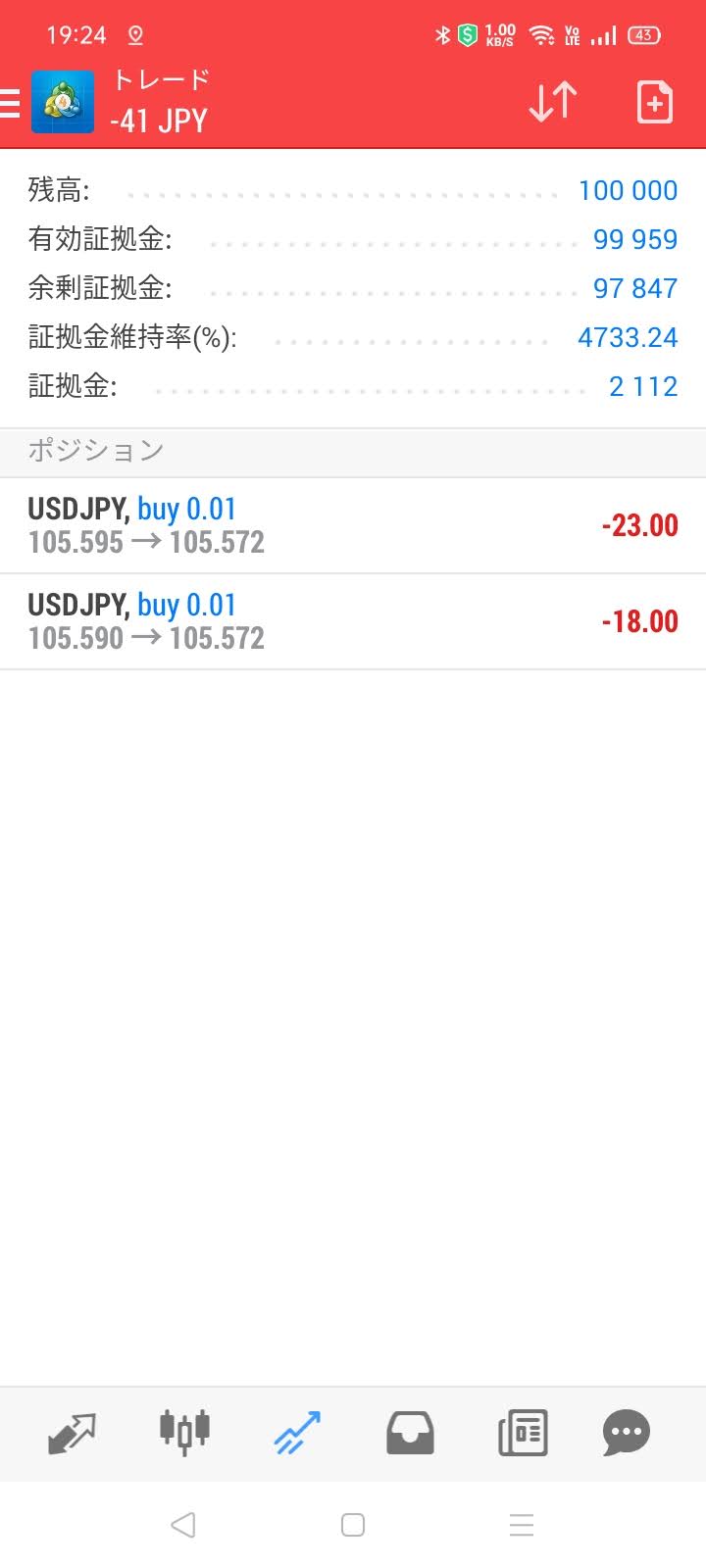
利益が出ていれば青色、損失だと赤色で表示されるので、直感的に確認できるのが嬉しいですね。
対象のポジションをロングタップすると操作メニューが表示されます。
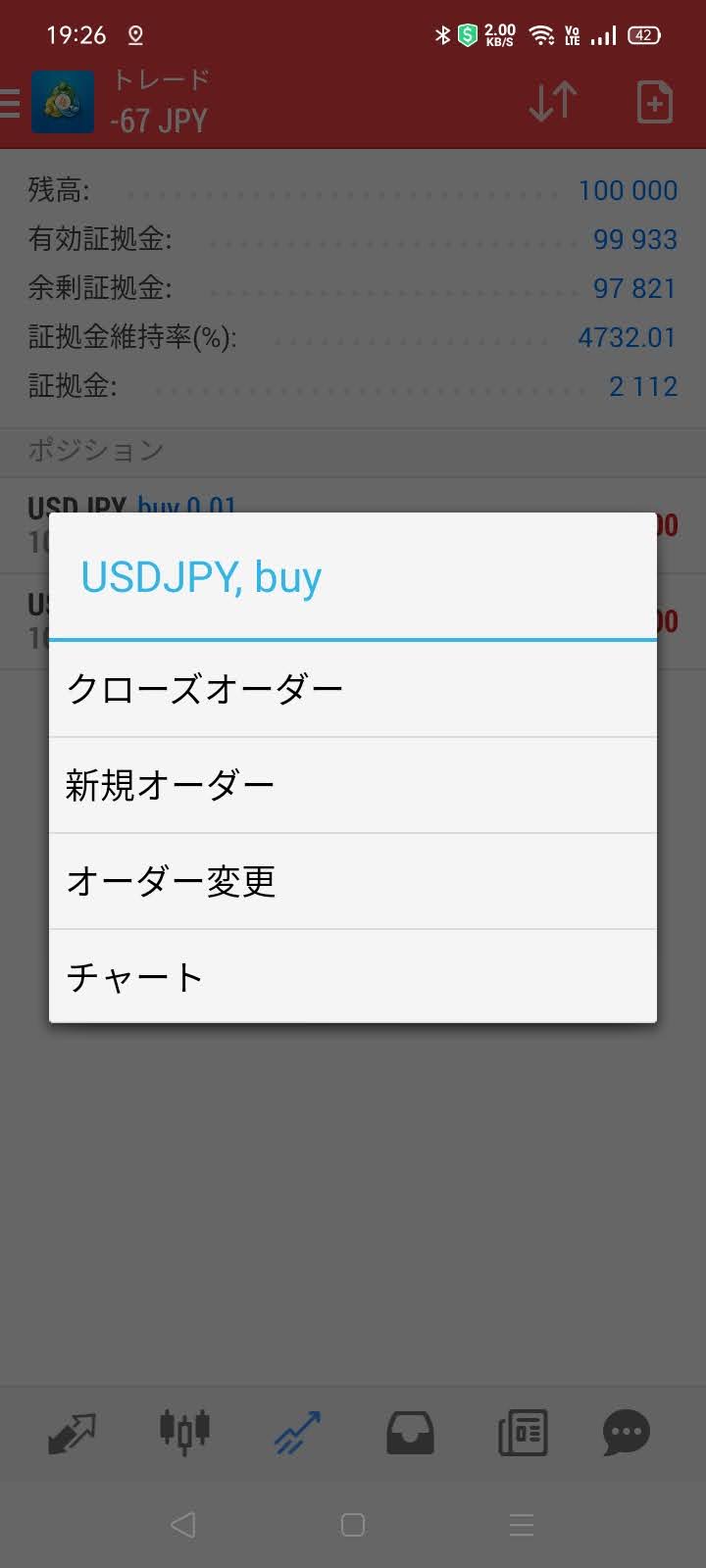
順に説明すると次のとおりです。
| クローズオーダー | ポジションを決済します。 |
|---|---|
| 新規オーダー | 新規注文画面に移動します。 |
| オーダー変更 | ストップロス・テイクプロフィットを指定します。 |
| チャート | チャート画面に移動します。 |
主に利用するのはクローズオーダーでしょう。
またトレード画面の右上にある「+マーク」をタップすると新規注文を行えます。
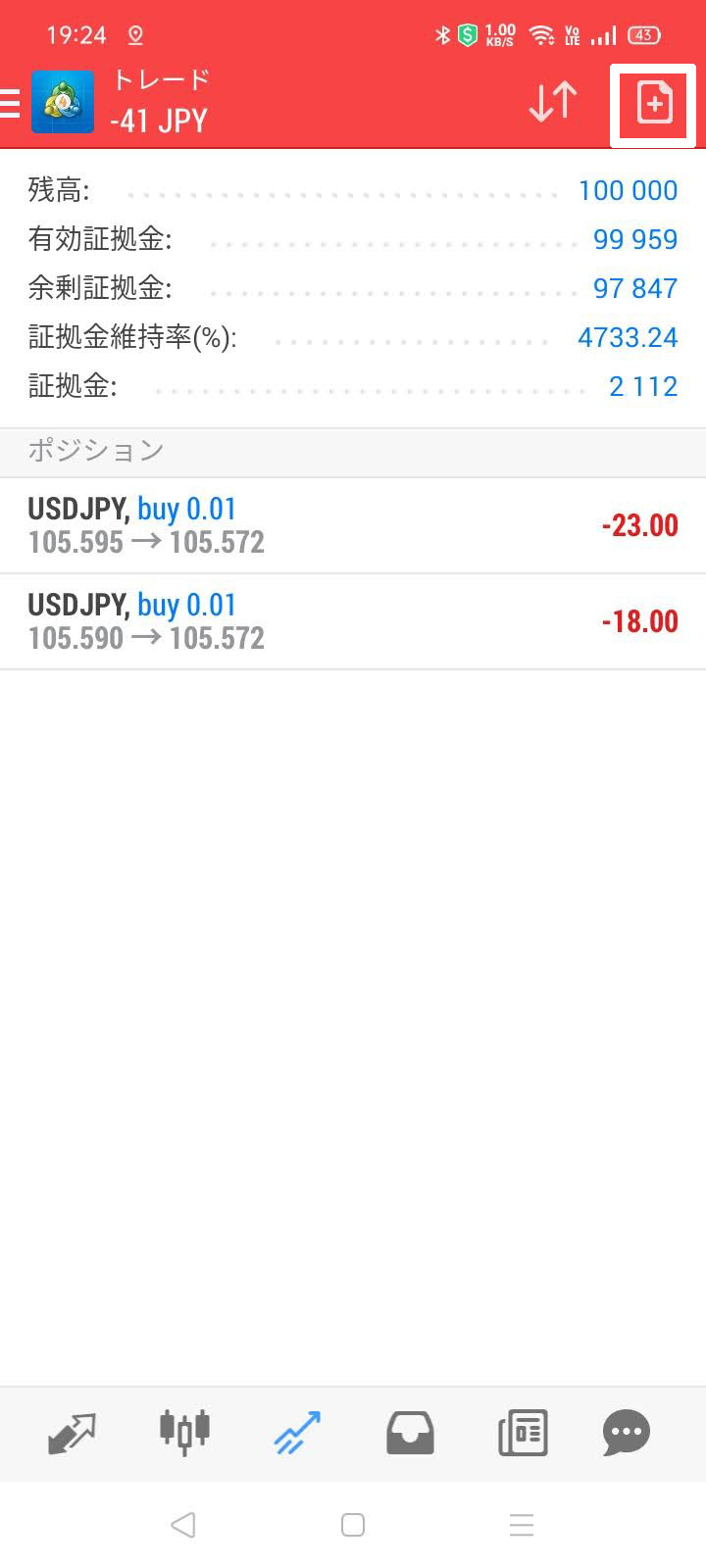
注文画面を上から説明すると次のようになります。
| 注文種類 | ストリーミング注文(成行注文)、指値注文(Buy Limit、Sell Limit、Buy Stop、Sell Stop)から選択します。 |
|---|---|
| 注文量 |
単位はロットです。 「1」を指定すれば1ロット(10万通貨)になります。 |
| ストップロス(左) | ストップロス(損切り)の価格を指定できます。 |
| テイクプロフィット(右) | テイクプロフィット(利確)の価格を指定できます。 |
履歴
入出金、注文・決済したポジションの履歴を確認できます。
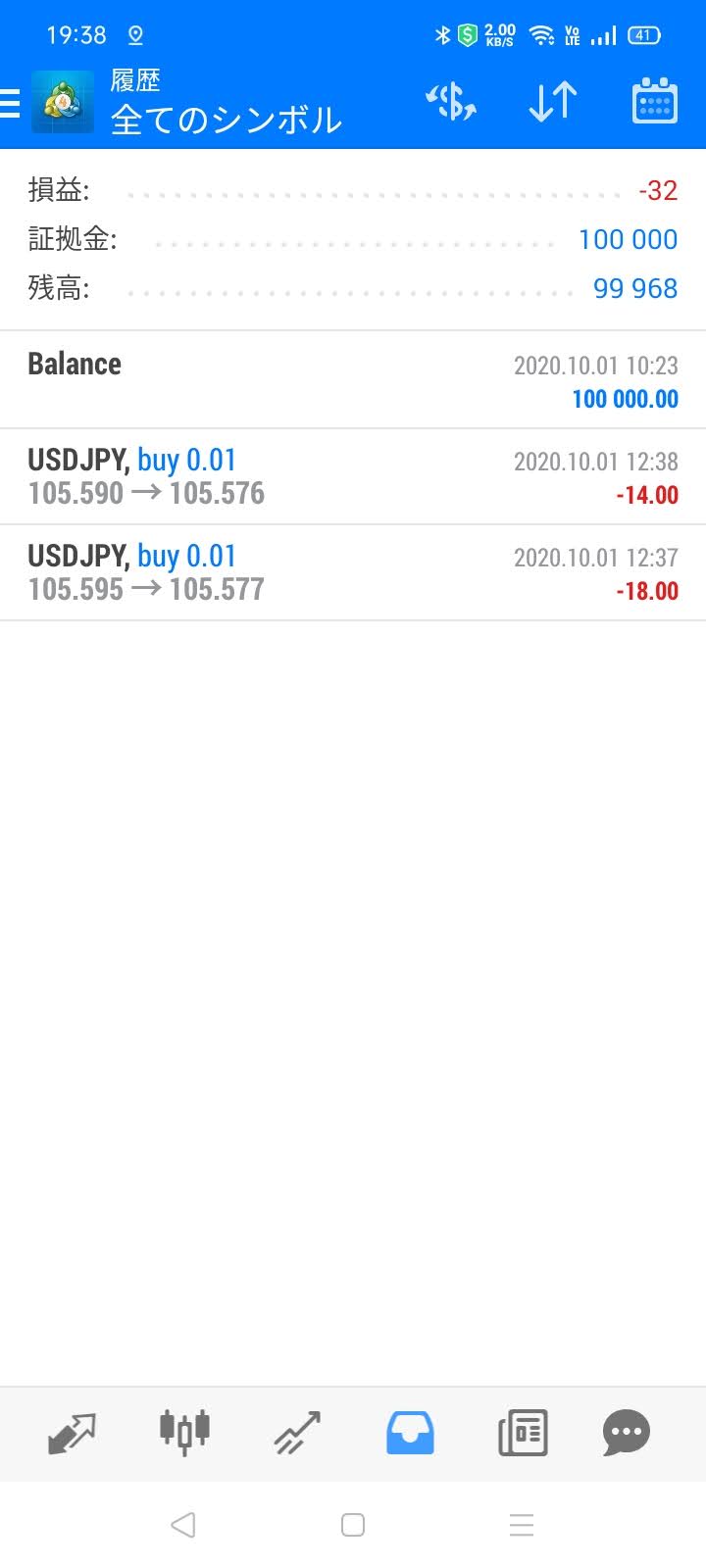
スマホでMT4を使う3つのメリット
XMのスマホ版MT4はAndroidスマホ、iPhoneのどちらにも対応しています。
XMのスマホMT4のメリットをまとめると次の3つです。
- 外出先でもチャート分析、取引ができる
- 内蔵機能が充実している
- 自分好みにカスタマイズできる
パソコン版MT4と比べれば、機能が縮小されてはいるものの、それでもスマホで取引ができる、チャート分析ができるのは大きなメリットです。
電波環境が整ってさえいれば、外出先でも手軽にチャートをチェックし、取引ができるのは嬉しいですよね。
パソコン版のようにインジケーターを追加することはできず、内蔵機能のみ利用するスタイルになりますが、それでも移動平均線、MACD、ボリンジャーバンド…といった定番の機能を30種類以上搭載。
特殊なインジケーターを使わないのであれば、パソコン版と変わらない使い心地で分析ができます。
もちろんアラート設定も可能なので、取引チャンスを逃すこともありません。
チャート画面はパソコン版と同様、背景色、ローソク足などカスタマイズが可能なため、自分が使いやすいように調整でき、スマホならではの直感的な操作も快適です。
XMはスマホ版とパソコン版を組み合わせるのがオススメ
残念ながらXMのスマホ版MT4は自動売買(EA)を使うことができません。
また上述したようにカスタムインジケーターを導入できないため、高性能なチャート分析を行えないのも欠点と言えるでしょう。
しかし手軽に時間や場所を問わずに取引ができるのは大きな魅力です。
例えばパソコン版で自動売買を設定しておき、外出先で取引状況を確認したり、追加注文を入れたり…といった使い方で、それぞれの長所を活かすことができます。
パソコン版とスマホ版は組み合わせるとお互いを最大限に活かせるため、ぜひ両方の導入を検討してみてください。
まとめ
今回はXMのスマホ版MT4のセットアップから基本的な使い方までを紹介しました。
ポイントをおさらいしてみましょう。
- Androidは「Google Play Store」、iPhoneは「App Store」からMT4をダウンロードできる
- XMのMT4口座IDを入力すればログイン、取引ができるようになる
- スマホならではの直感的で分かりやすい使い方が可能
以上3つが本記事の要点になります。
「スマホでMT4を使いたい」
「XMのスマホアプリってどこで手に入れるの?」
といった人は、ぜひこの記事を参考にして、XMの取引をスマホ版MT4で実践してみてくださいね。