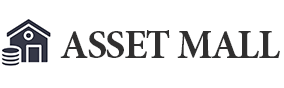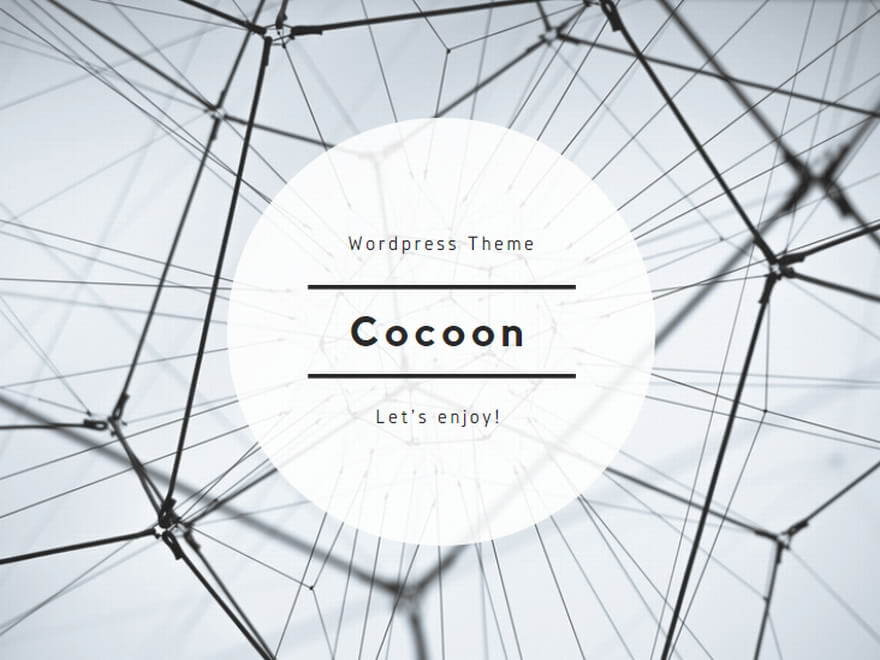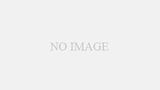AXIORYは定番の取引プラットフォームMT4に対応しています。
世界標準ツールとも言えるMT4は、分析力に長けるだけでなく、豊富なインジケーターやEA(自動売買ツール)に対応しているのが魅力です。
しかし初心者FXトレーダーにとって、MT4のセットアップや使い方を知るのは少しハードルが高いのも事実。
そこで今回は、AXIORYのMT4のダウンロードからインストール、ログインまでの流れ、そして基本的な使い方などを詳しく紹介していきます。
この記事を読めば、誰でもスムーズにAXIORYのMT4を使ってFXトレードを始められるようになるので、ぜひ参考にしてみてくださいね。
AXIORYのパソコン版MT4をダウンロード・インストール・ログインする方法
AXIORYのパソコン用MT4は次の3種類が用意されています。
- Windows版
- Mac版
- ブラウザ版(MT4ウェブトレーダー)
ブラウザ版はダウンロード不要で、お使いのブラウザ(Google ChromeやMicrosoft Edge、Safariなど)ですぐに取引を始められるのが特徴です。
ただしEAを使った自動売買に非対応など、クライアント版MT4と比べて機能が著しく限定されるため、基本的にはWindows版もしくはMac版の利用を推奨します。
Windows版とMac版はOSの違いがあるものの、導入~使い方までほぼ同じなので、今回はWindows版をメインに紹介していきましょう。
また、今回使用する画像はデモ口座になっていますが、リアル口座でも全く同じ手順・使用感なので、そのまま参考にしていただいて大丈夫です。
まずはAXIORYのマイページにログインし、上部メニュー「取引プラットフォーム」をクリックします。
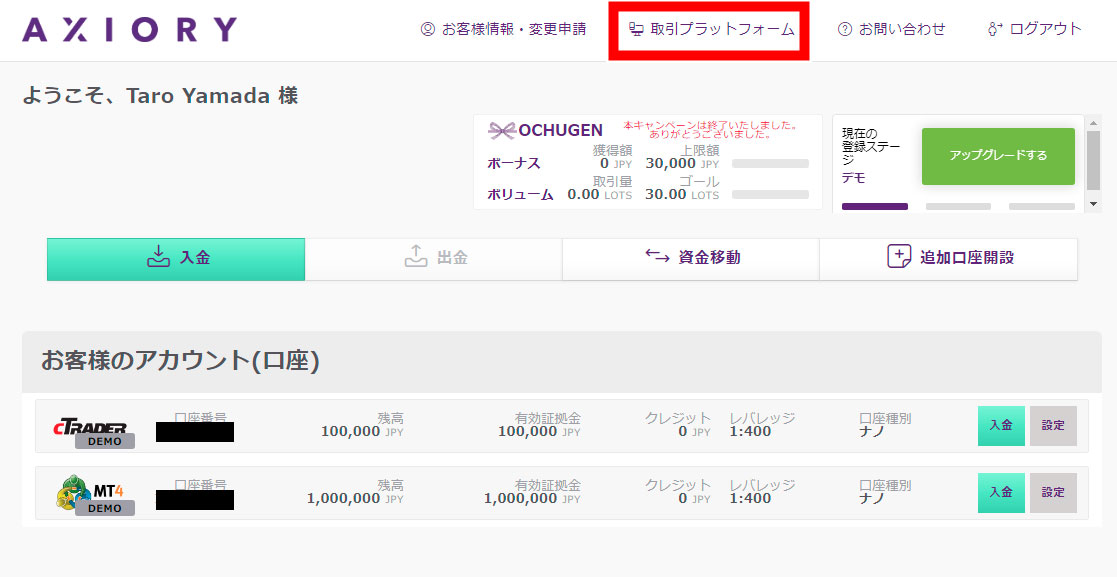
するとダウンロードページが開かれるので「ダウンロード MetaTrader for Windows」を選択します。
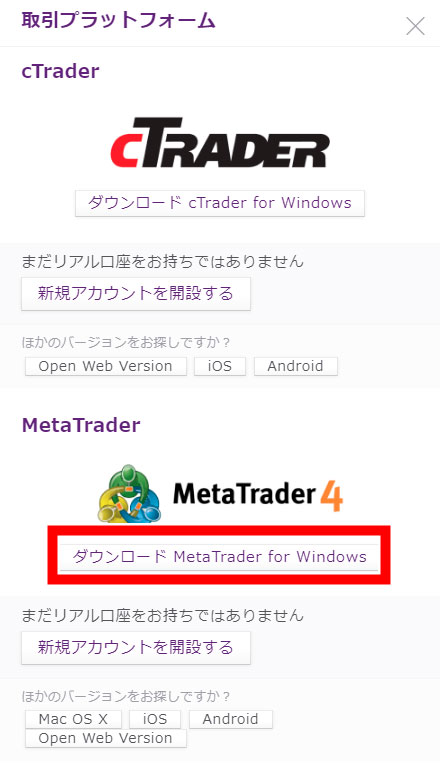
Mac版をダウンロードしたいときは「ほかのバージョンをお探しですか?」のところにある「Mac OS X」をクリックすればOKです。
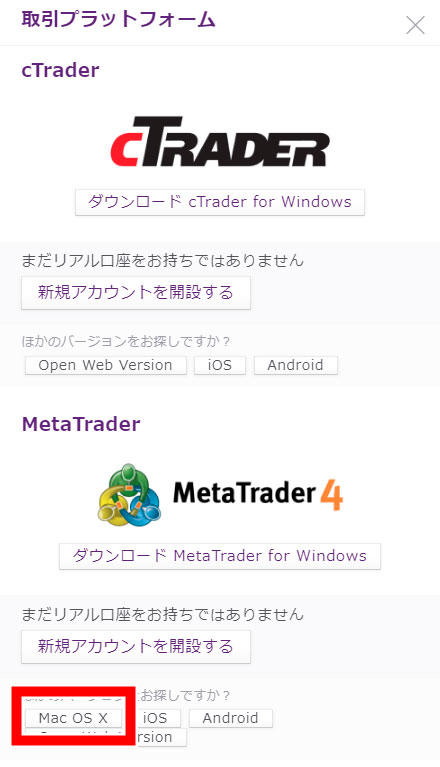
ダウンロードされるMT4インストーラーの名称は次のとおりです。
Mac版:AxioryAsiaMT4.dmg
インストーラーを起動すると同意書が表示されるので、内容を確認後「次へ」をクリック。
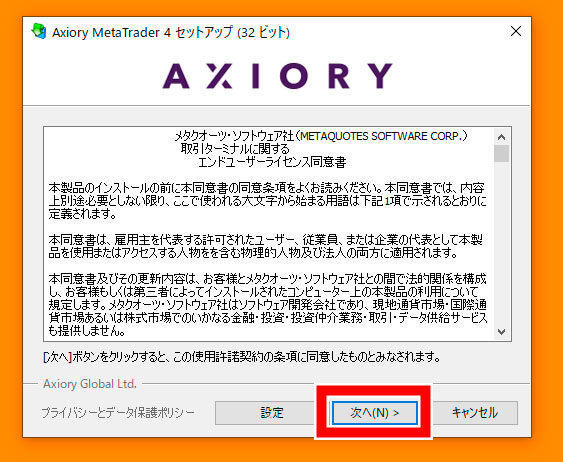
インストールが終わったら「完了」をクリックします。
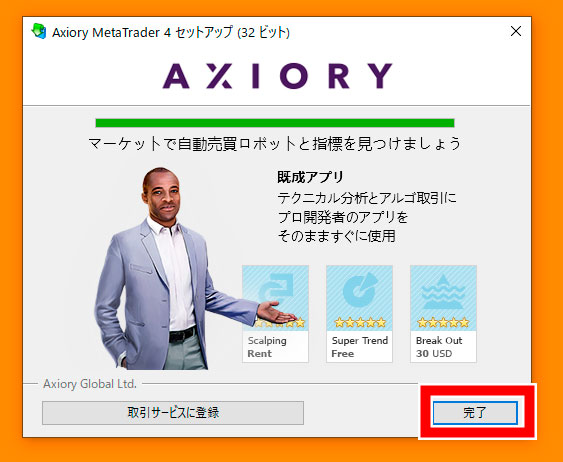
インストール完了後、MT4が自動的に立ち上がり、取引サーバー選択画面が表示されます。
指定されたサーバーを選択し「次へ」を選択。
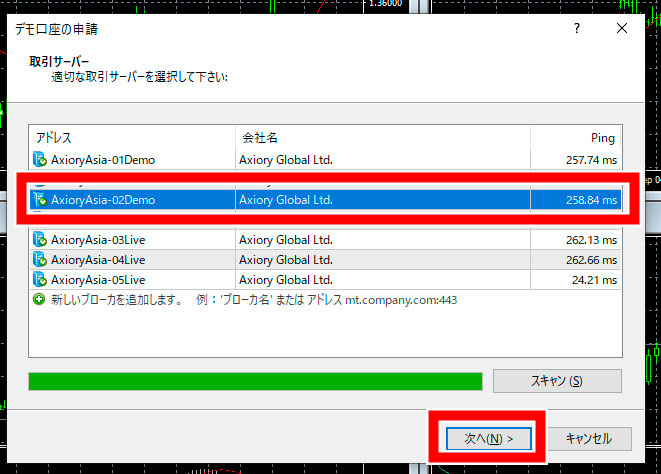
「既存のアカウント」にチェックを入れて、ログインIDとパスワードを入力し「完了」をクリック。
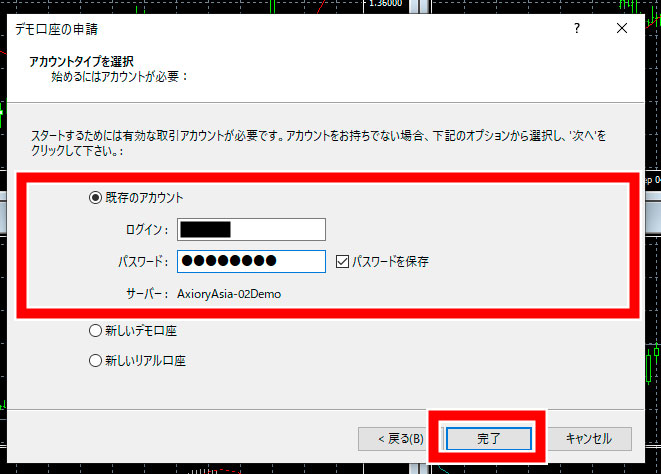
MT4にAXIORYのアカウントでログインできました。
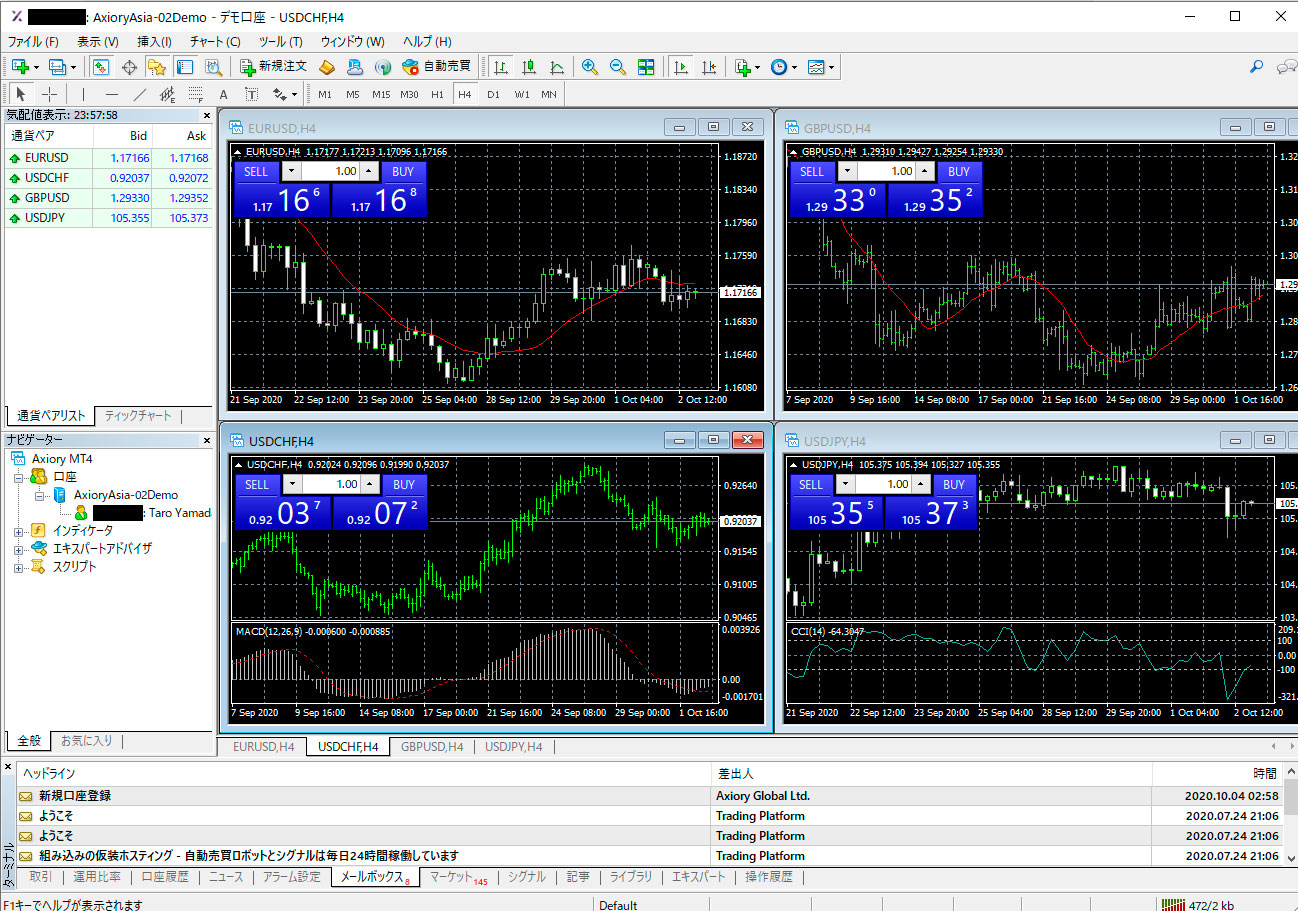
なおMT4のログインに必要なIDとパスワードは、AXIORYの口座開設時にメールで送られてきています。
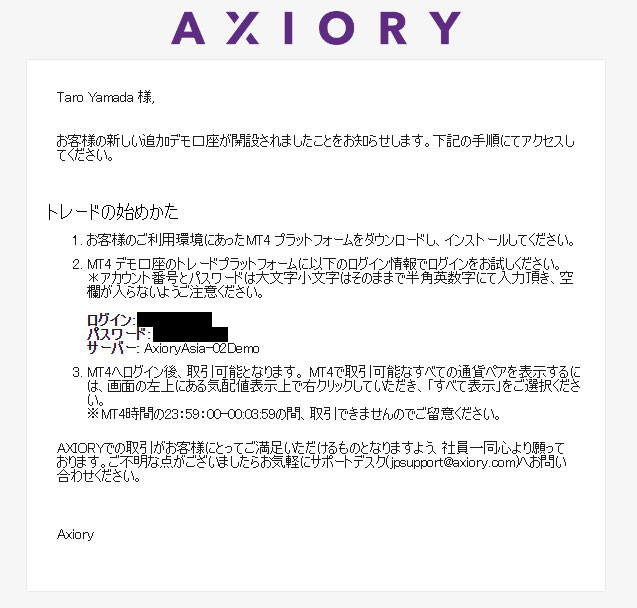
※画像はデモ口座開設のものですがリアル口座でも同様のメールが届きます。
AXIORYのMT4ウェブトレーダー(ブラウザ版MT4)にログインする方法
AXIORYのMT4ウェブトレーダーにログインしたいときは「マイページにログイン」→「取引プラットフォーム」を選択後「Open Web Version」をクリックします。
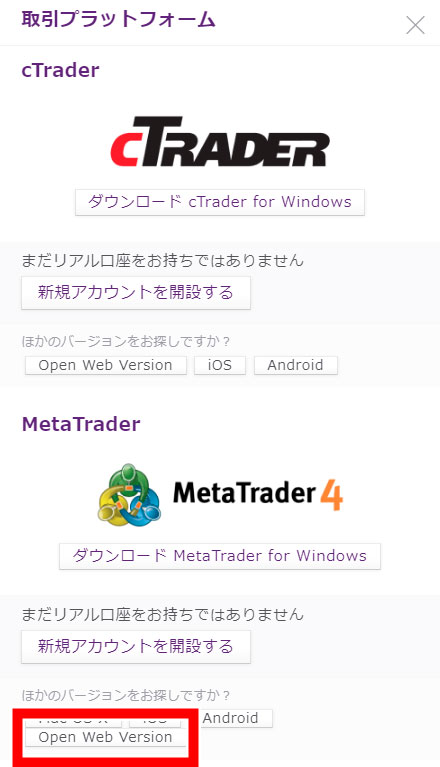
ログイン画面が表示されるのでMT4のIDとパスワード、サーバーを選択して「Login」をクリック。
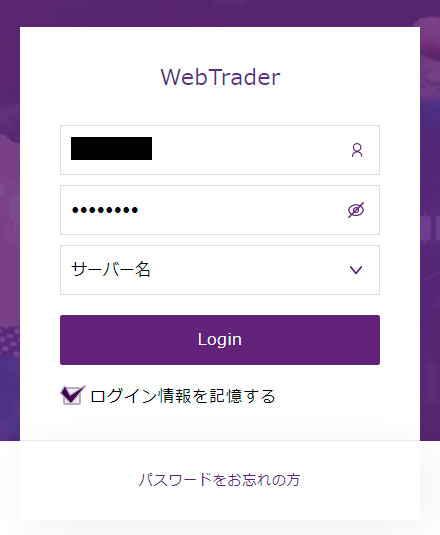
ウェブトレーダーで取引ができるようになりました。
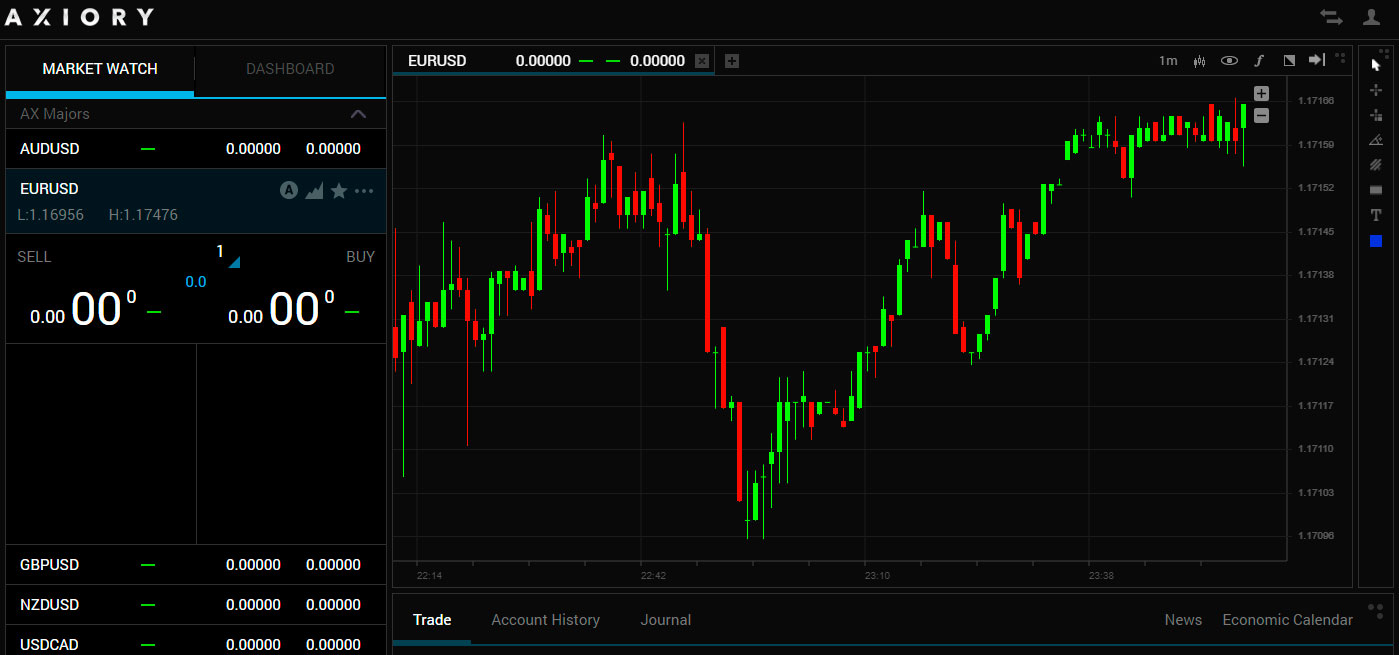
AXIORYのパソコン版MT4の基本的な使い方
MT4のセットアップが完了したら、次は基本的な使い方をチェックしていきましょう。
覚えておきたいのは次の5つです。
- チャートの表示方法
- 注文方法
- 決済方法
- インジケーターの使い方
- EAの使い方
それぞれみていきましょう。
AXIORYのMT4のチャートを表示させる
MT4で任意のチャートを表示させるには大きく分けて次の2種類があります。
- ツールバー「新規チャートの作成」
- 気配値ウィンドウ→チャート表示
まずツールバーの「新規チャートの作成」ですが、こちらはツールバーの1番左にあるアイコンが該当します。
クリックすると通貨ペアが表示されるので、これらの中からチャート表示したいものを選びましょう。
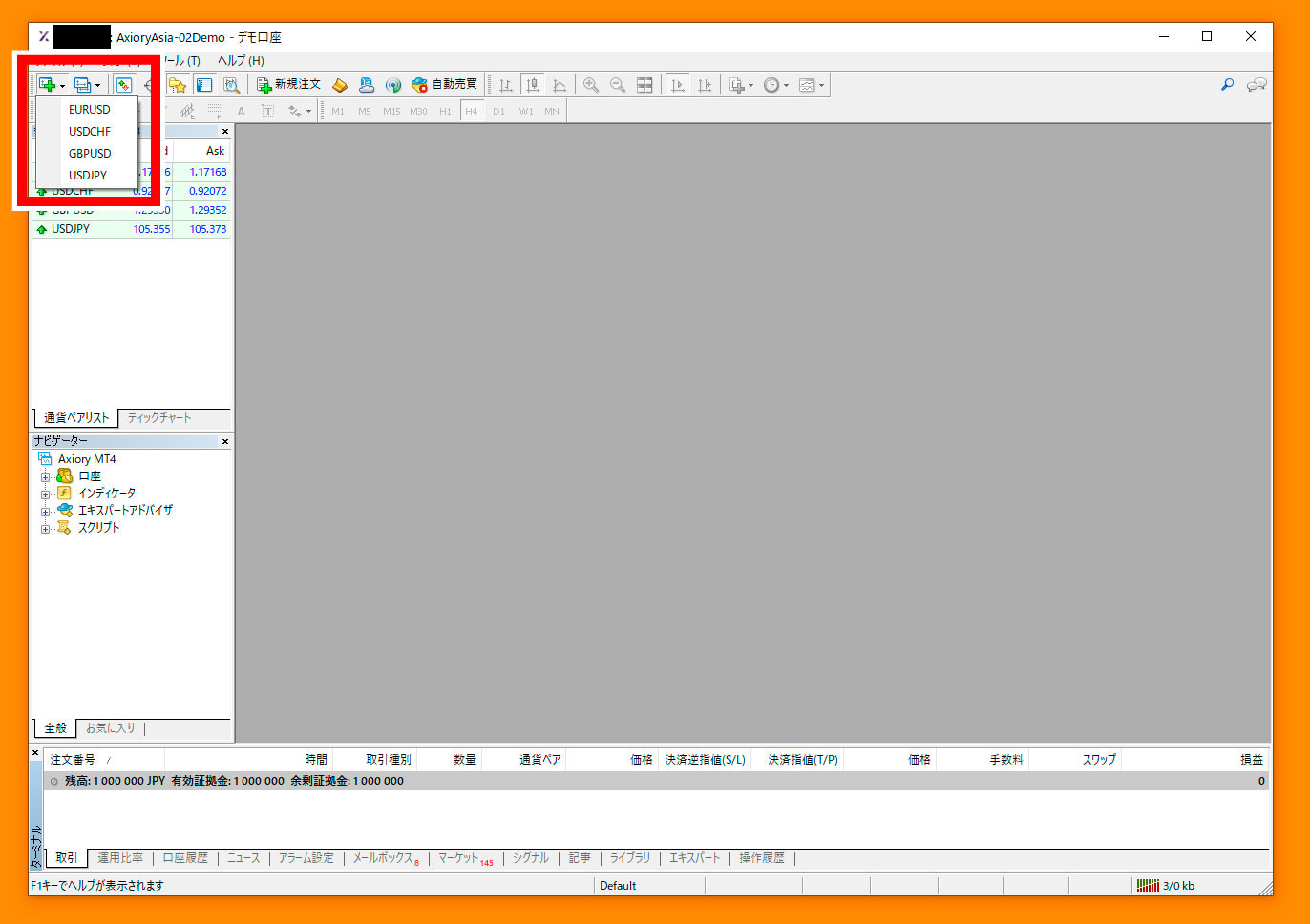
気配値ウィンドウから選択する場合は、チャート表示したい通貨ペアを右クリックし、チャート表示を選択します。
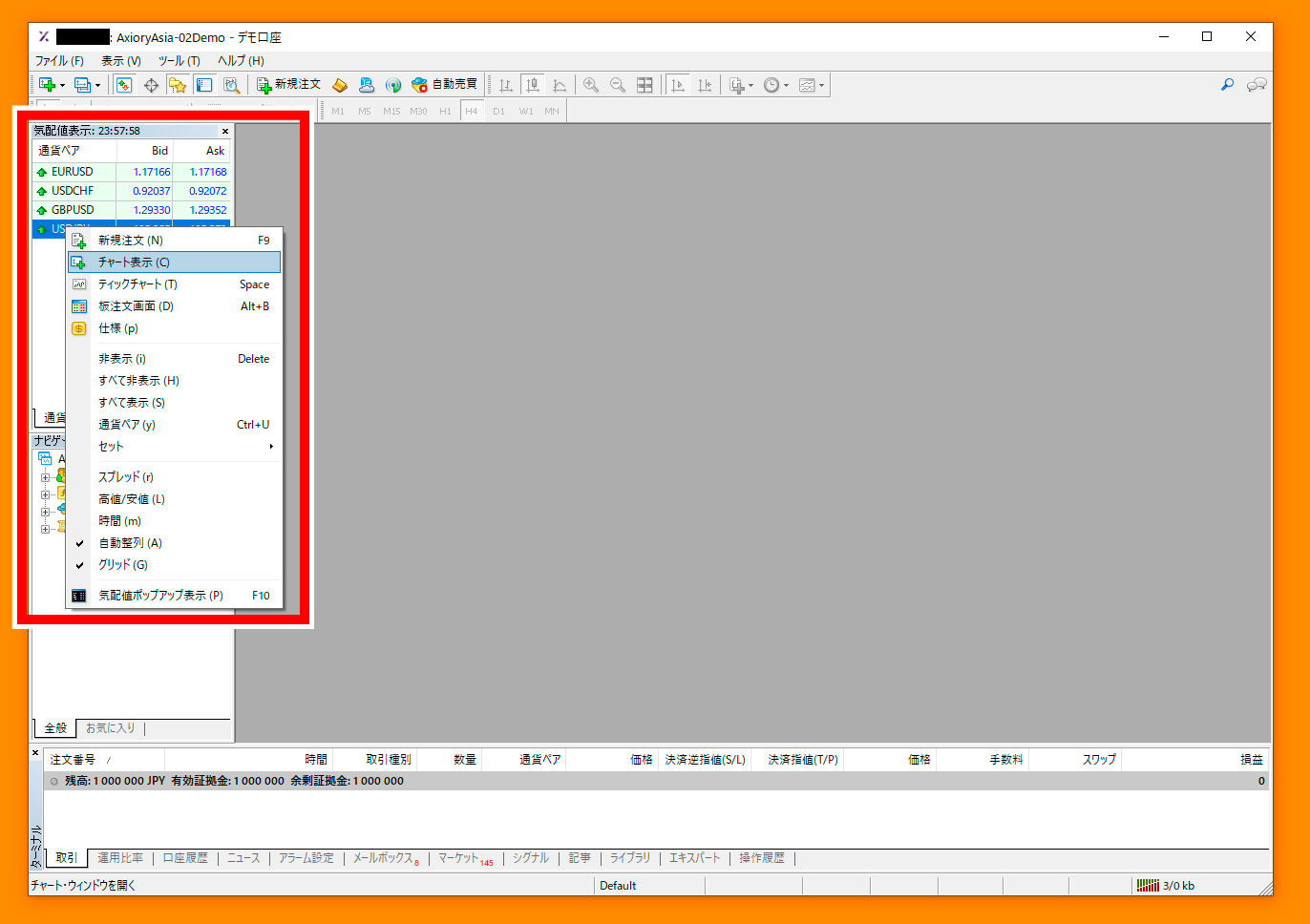
チャートエリアにチャートが表示されました。
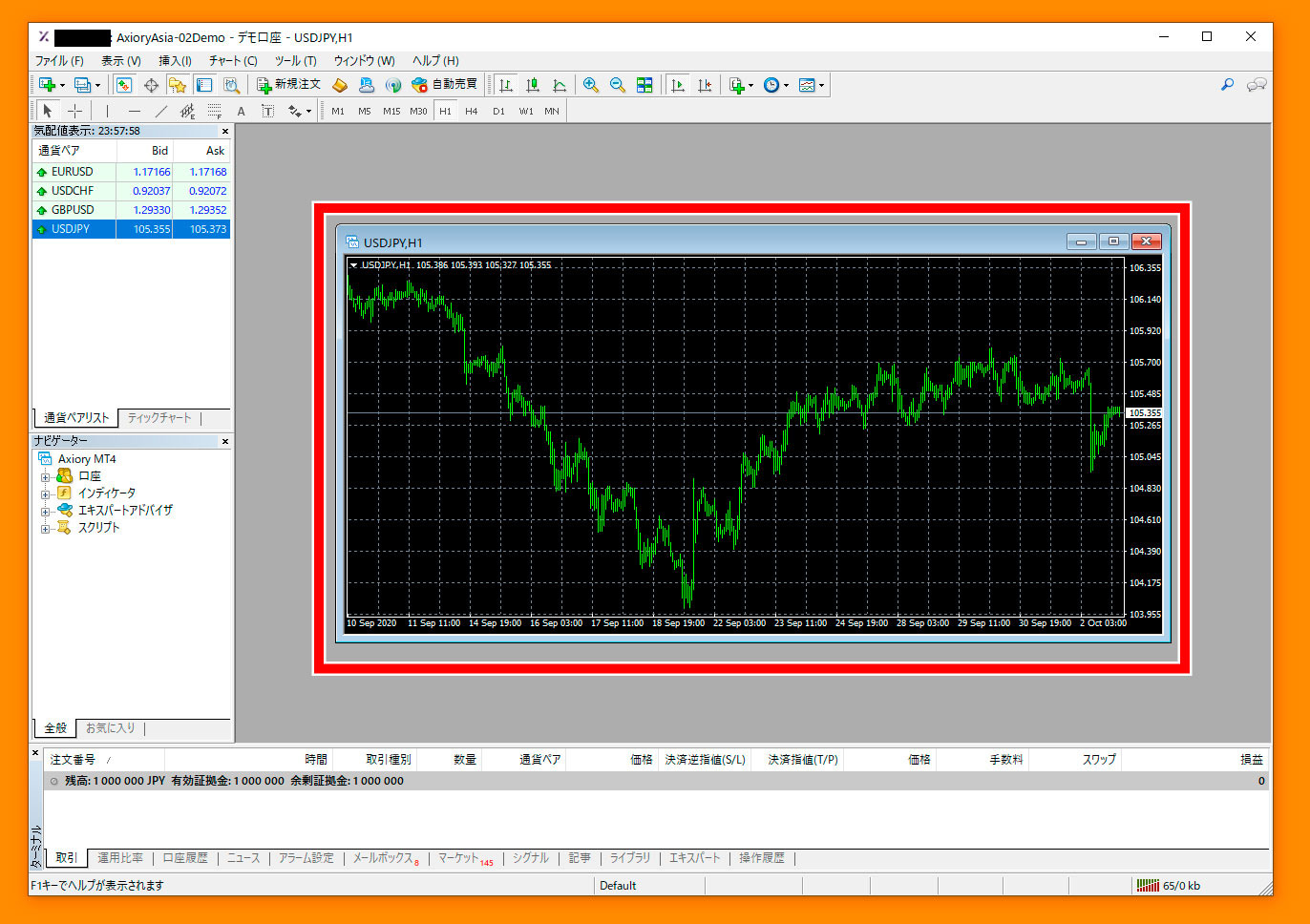
AXIORYのMT4は複数のチャートを同時に表示させることもできます。

チャートウィンドウを整列させたいときは上部メニュー「ウィンドウ」→「ウィンドウの整列」をクリックしましょう。
ショートカットキーは「Alt+R」です。
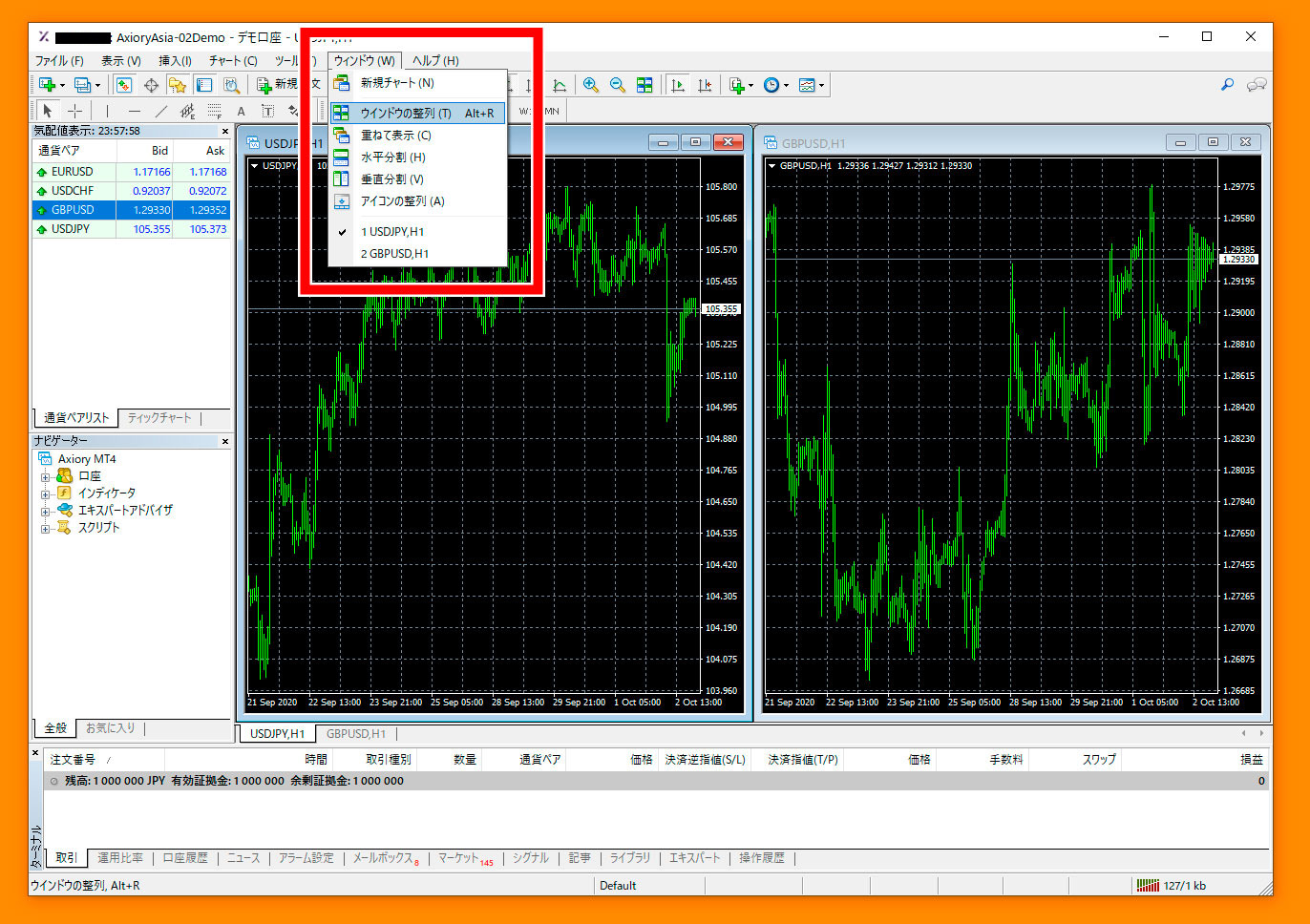
水平方向に整列させることもできます(ウィンドウ→水平分割の順にクリック)。
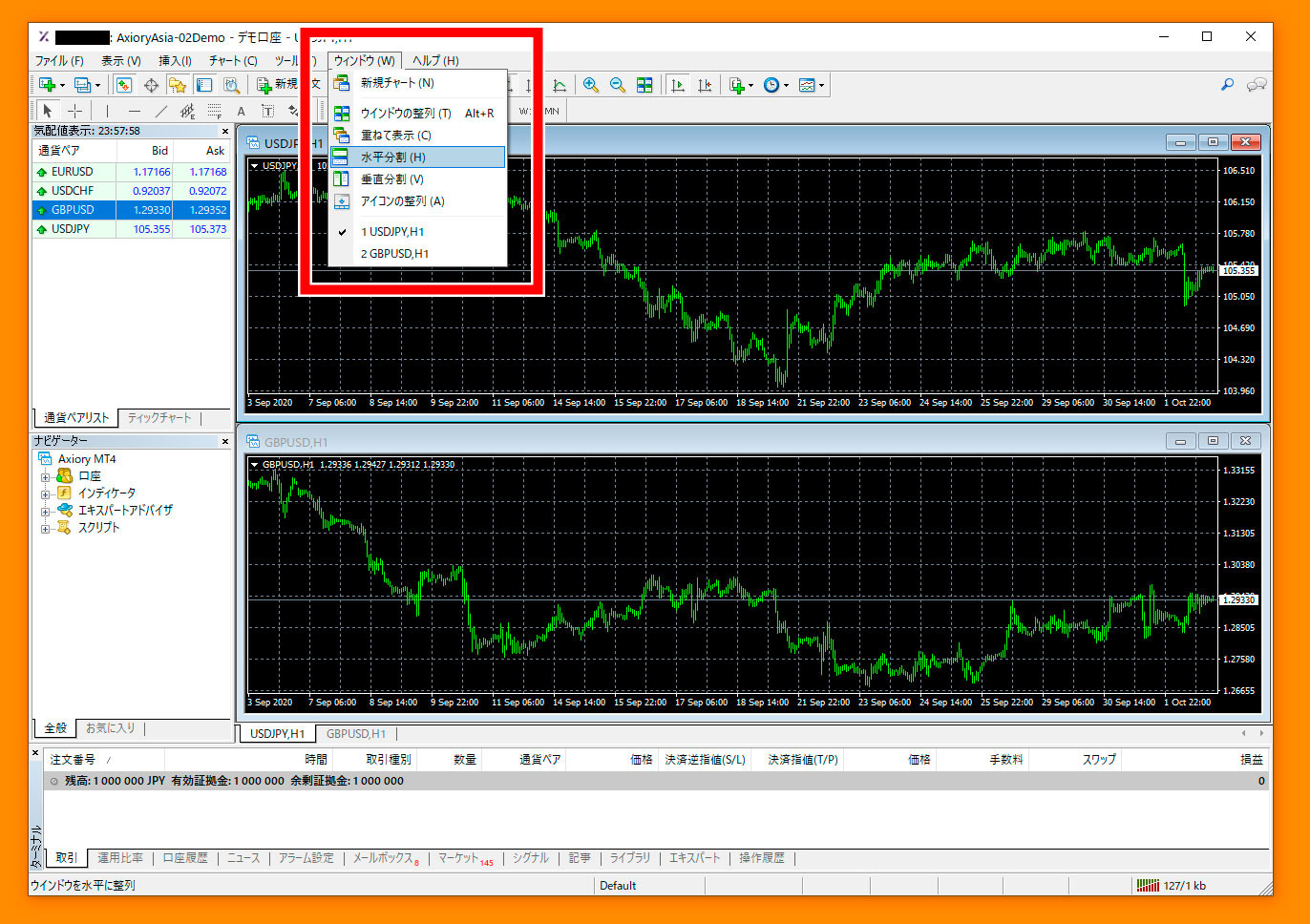
AXIORYのMT4で注文する方法
注文はツールバーの「新規注文」をクリックするか、ショートカットキー「F9」を押します。
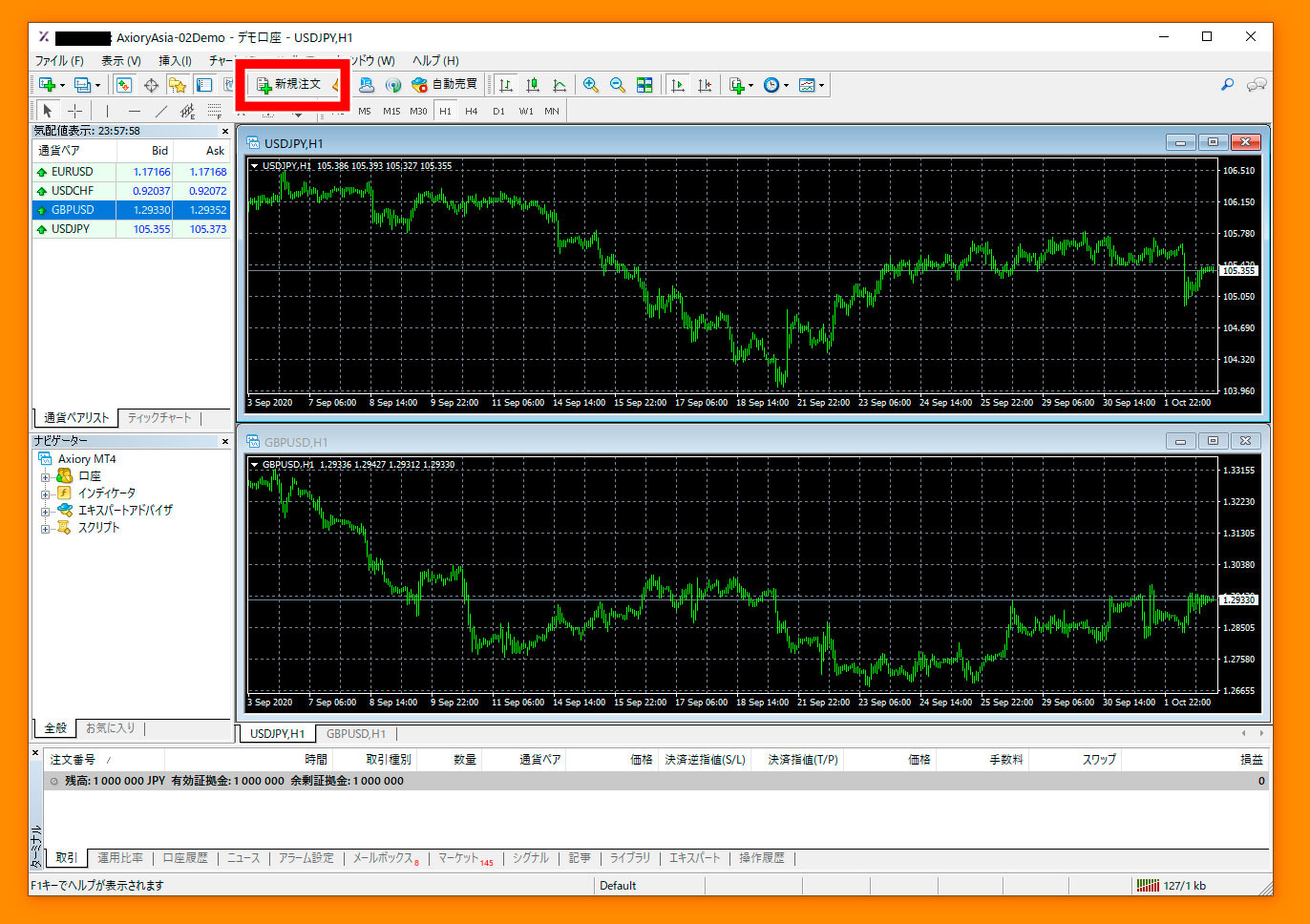
発注画面が表示されました。
上から順に項目を記入していきます。
| 通貨ペア | 注文したい通貨ペアを選択します。 |
|---|---|
| 数量 |
単位はロットです。 1ロット=10万通貨になります。 |
| 決済逆指値値(S/L) | 損切りラインを指定します。 |
| 決済指値(T/P) | 利確ラインを指定します。 |
| コメント | ポジションが分かりやすいようコメントをつけられます。 |
| 注文種別 | 成行注文、指値注文を指定できます。 |
| 注文種別(指値注文時) | Buy Limit、Buy Stop、Sell Limit、Sell Stopの4種類を指定できます。 |
| 価格(指値注文時) | 価格を指定します。 |
| 有効期限(指値注文時) |
有効期限を指定します。 設定しなかった場合は無期限扱いです。 |
今回は成行注文を発注してみましょう。
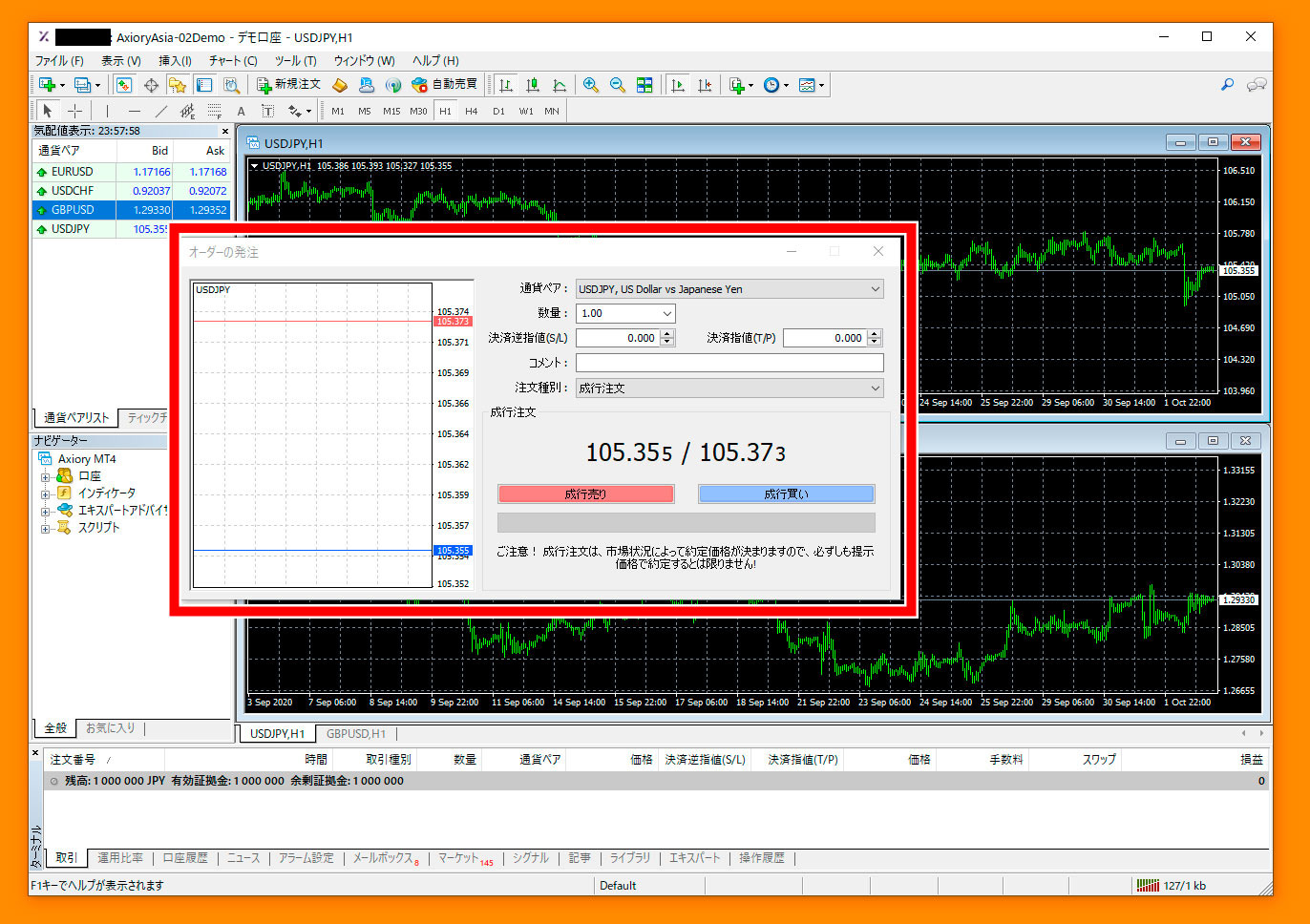
数値を入力し終えたら「成行売り」または「成行買い」をクリックします。
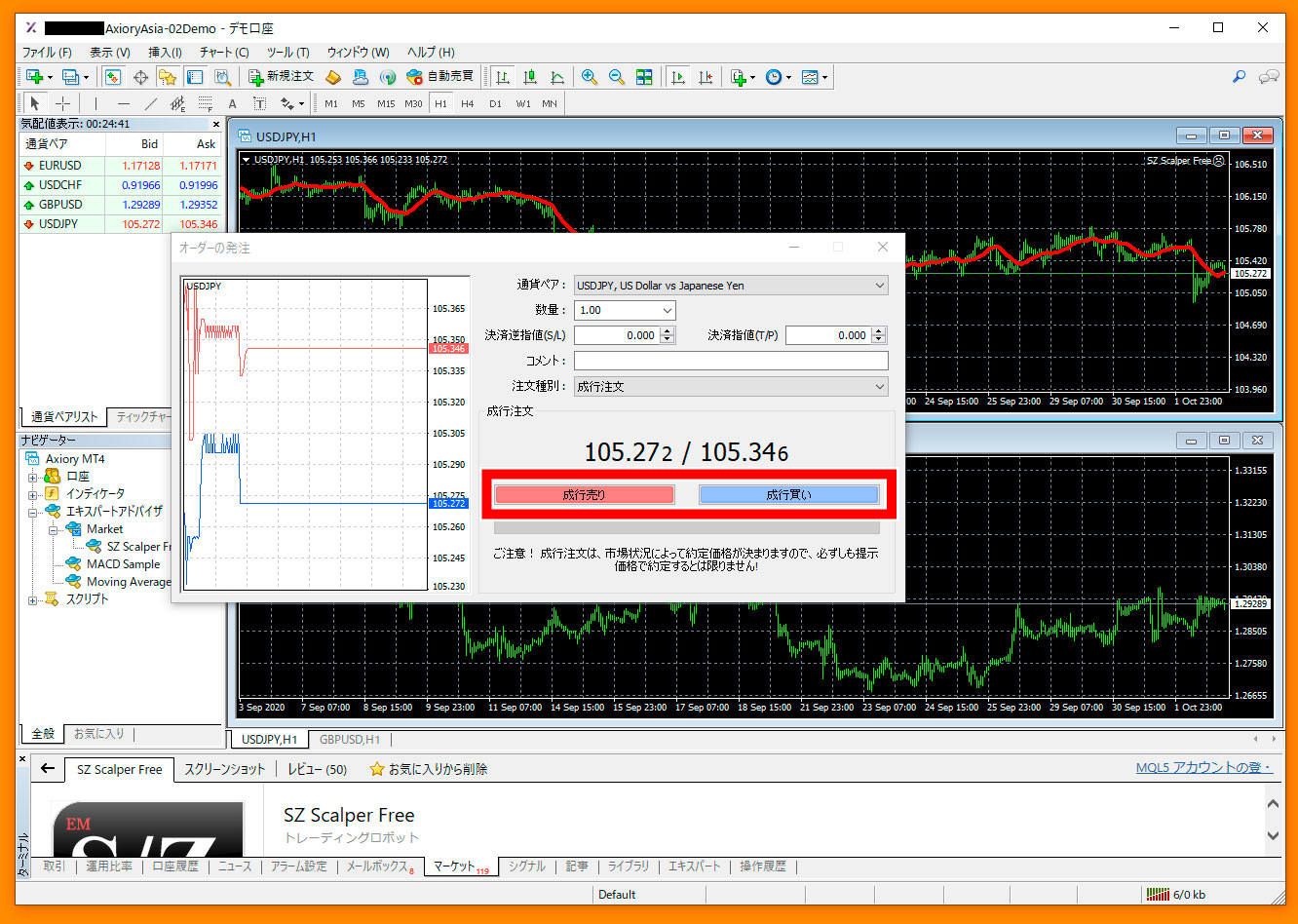
「完了しました」と表示されれば、無事に注文完了です。
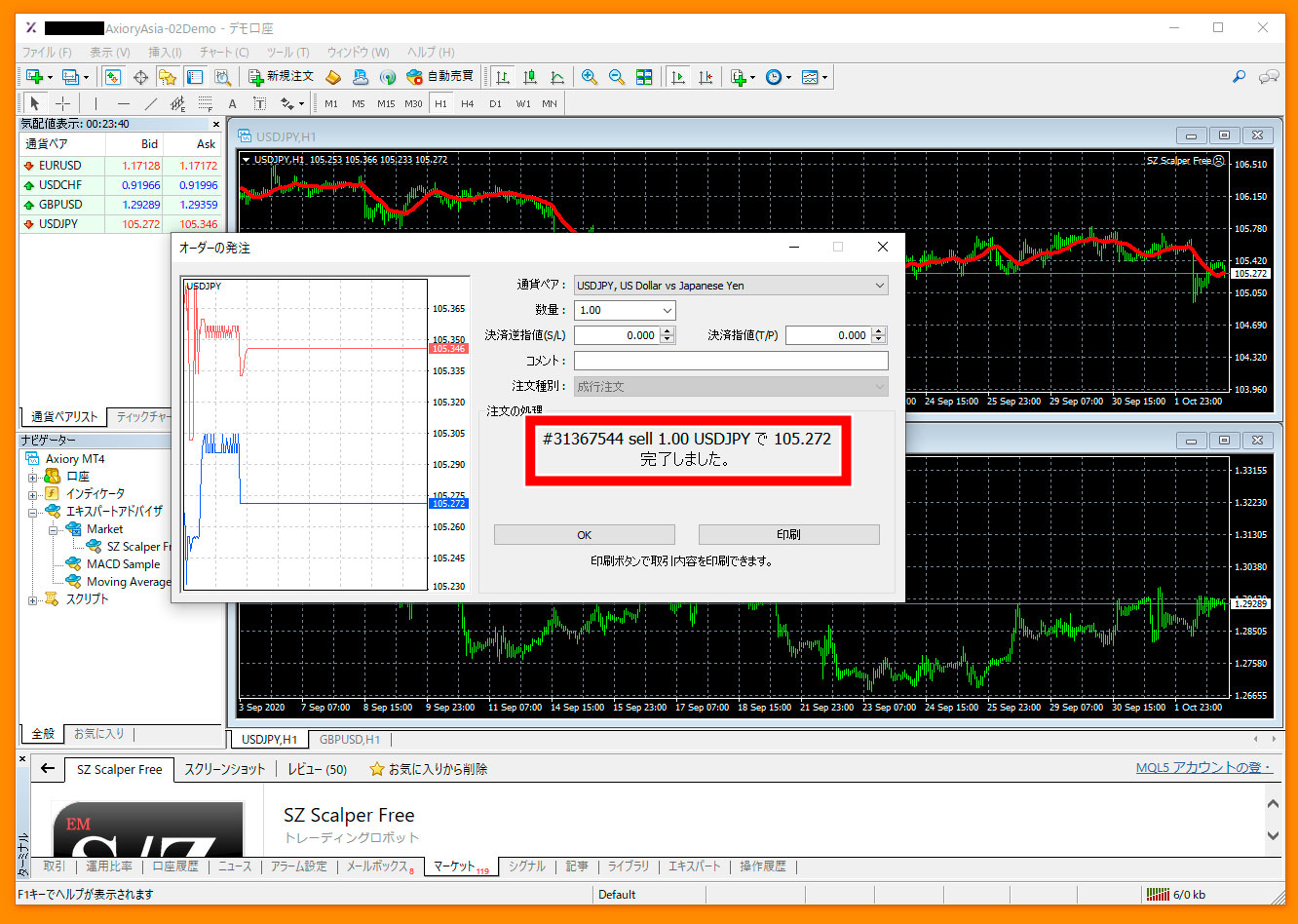
AXIORYのMT4で保有ポジションを決済する方法
注文したポジションを決済するには、MT4の下部にある「ターミナルウィンドウ」の「取引タブ」を選びます。

表示されたポジションから、決済したいものを選択すると、発注ウィンドウが表示されるので「成行決済」をクリックします。
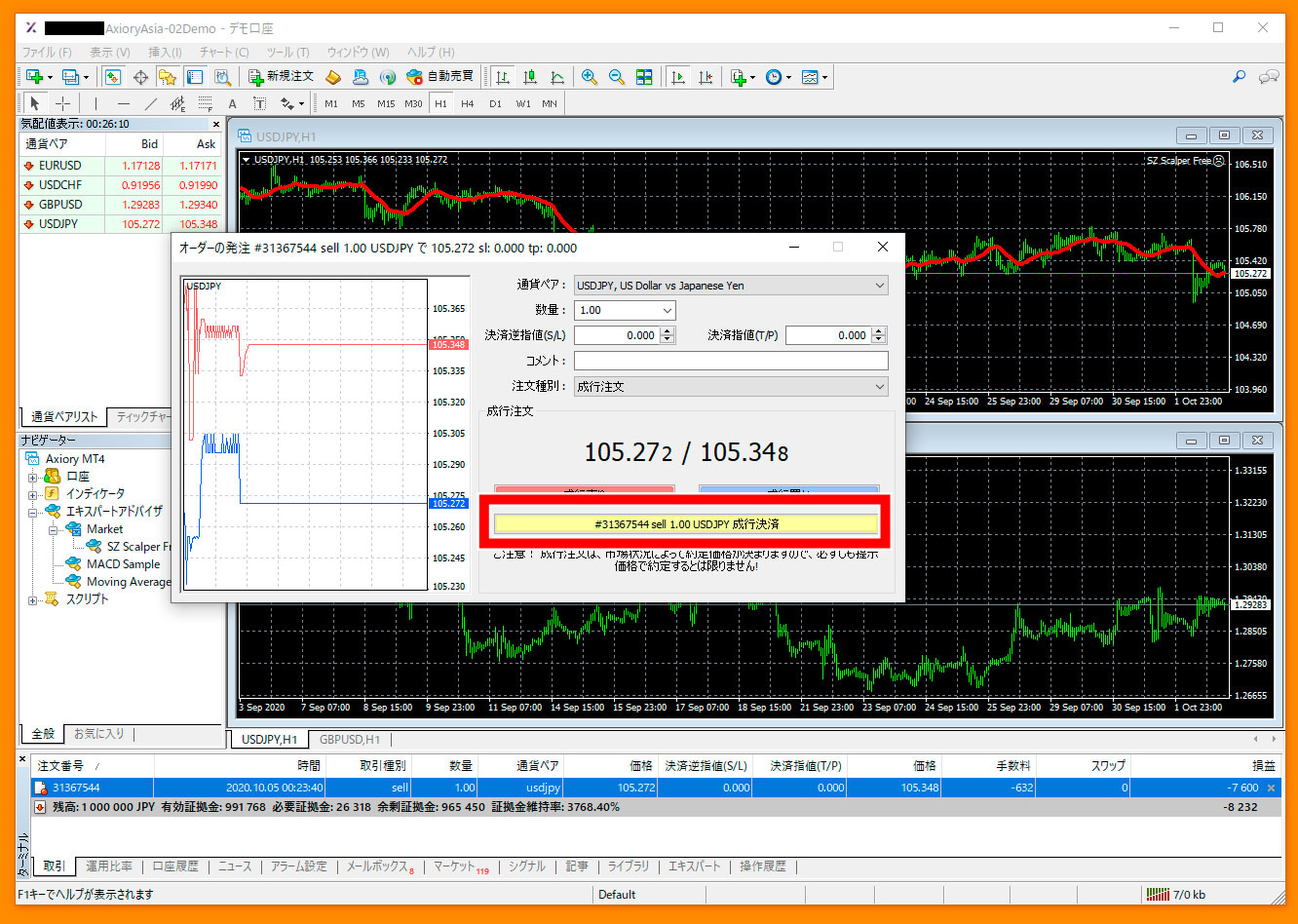
これで決済が完了しました。
AXIORYのMT4にインジケーターを表示させる方法
ナビゲーターウィンドウにある「インディケータ」をクリックして展開します。
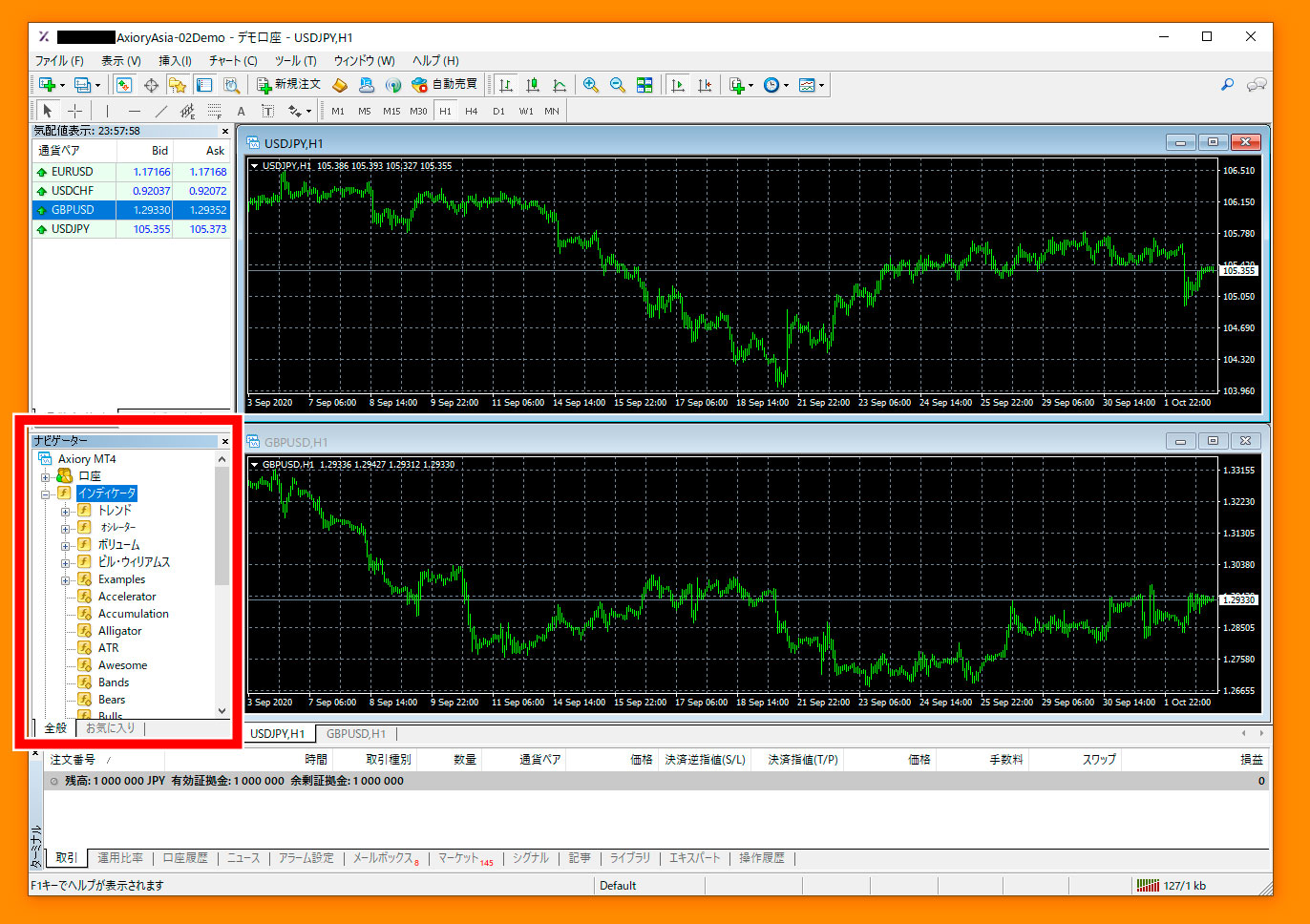
トレンド、オシレーターなどジャンル別に表記されているのが分かります。
今回は定番のインジケーター「移動平均線(Moving Average)」をチャート上に表示させてみましょう。
「トレンド」を展開させ「Moving Average」をダブルクリックします。
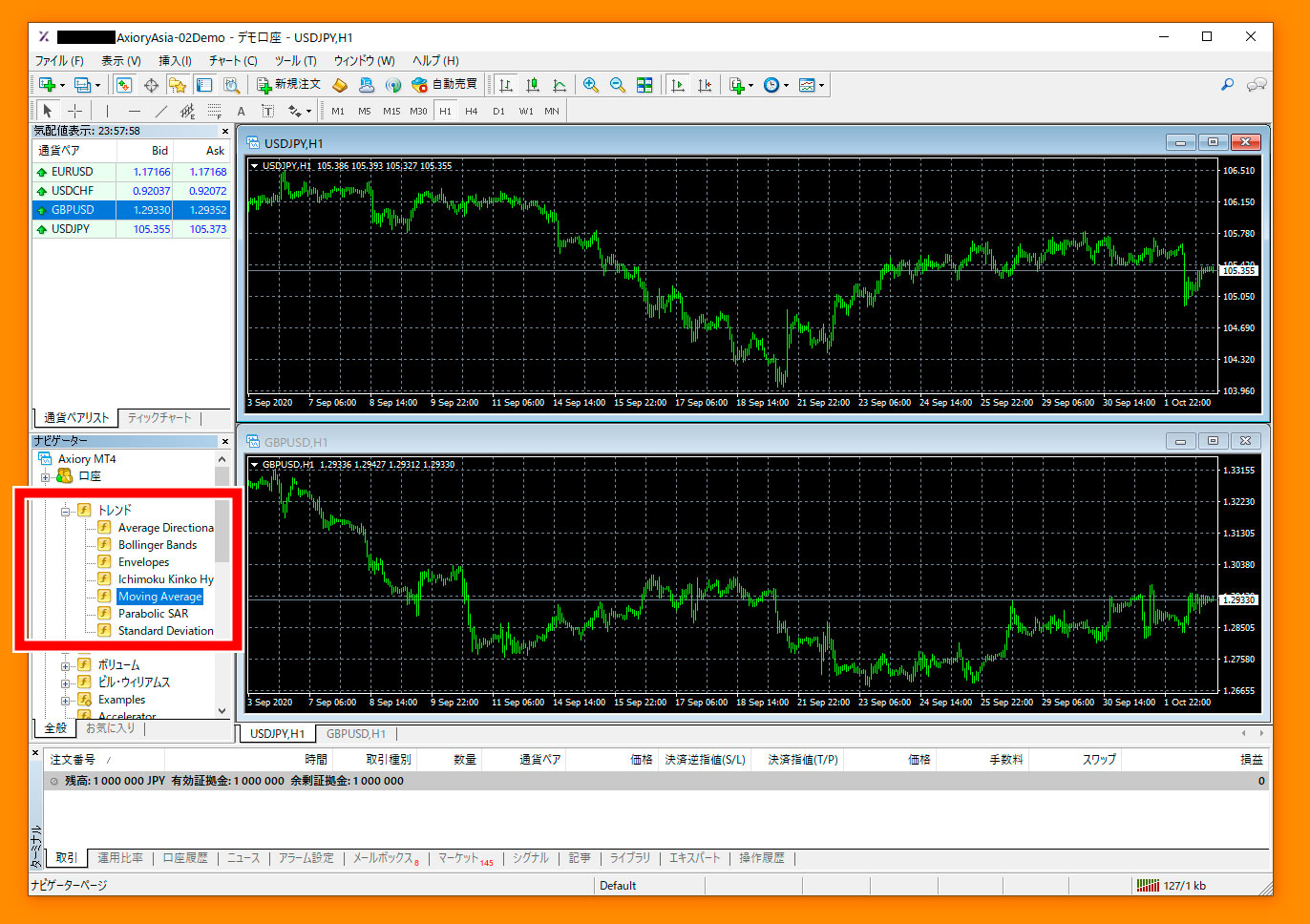
するとパラメーターの設定画面が表示されました。
任意の数値を入力し「OK」をクリック。
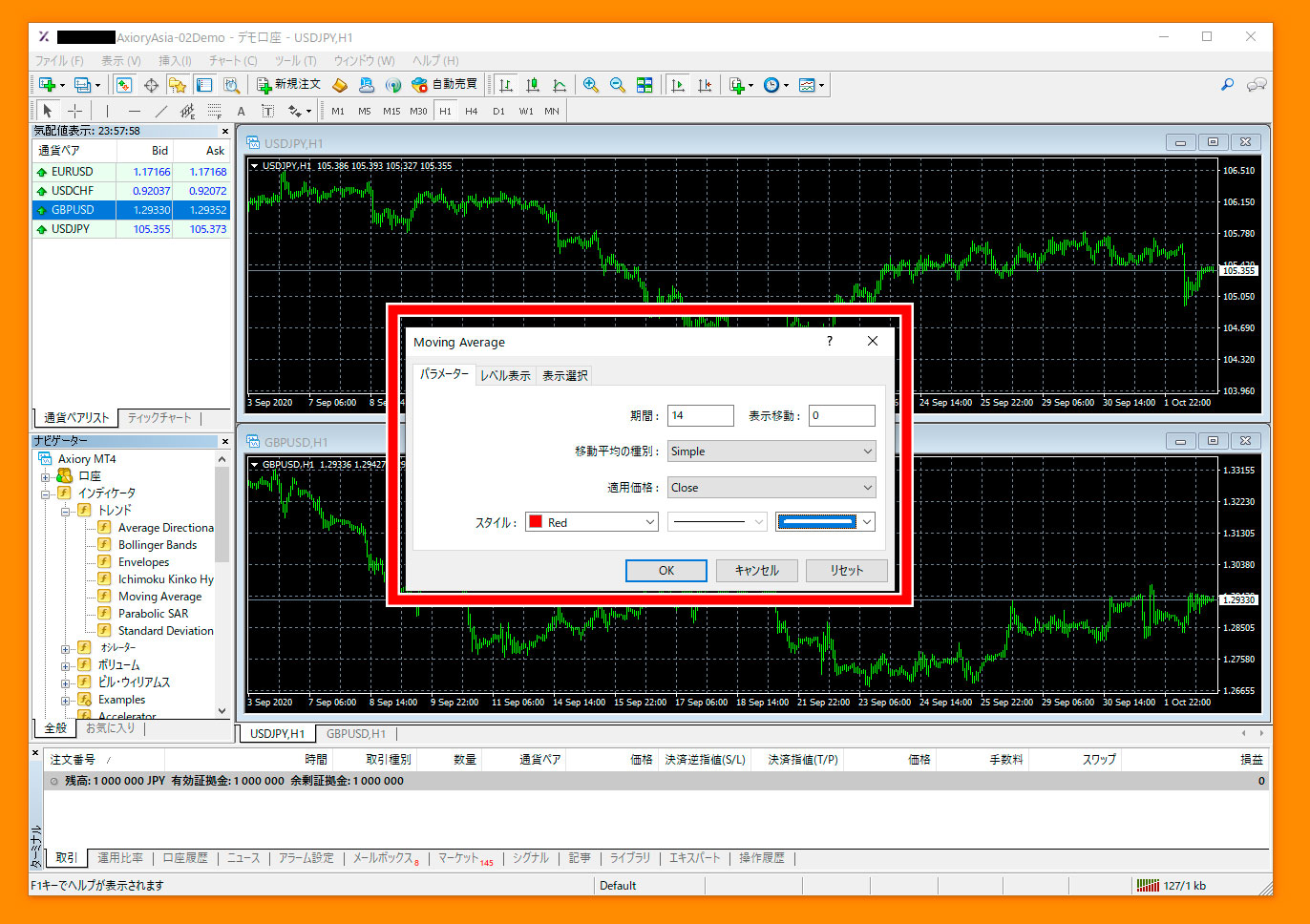
チャート上に移動平均線が描画されました。

AXIORYのMT4は複数のインジケーターを同時に描画することができるので、自分の好みの組み合わせを試してみてくださいね。
カスタムインジケーターを追加する方法
MT4の魅力の1つにカスタムインジケーターを追加することができる、という点が挙げられます。
プロトレーダーたちが使っているインジケーターが配布されていれば、それをダウンロード・インストールすることで、自分のMT4でも使えるため、さらなる分析力アップが見込めますよね。
まずは「ファイル」をクリックし「データフォルダを開く」を選択します。
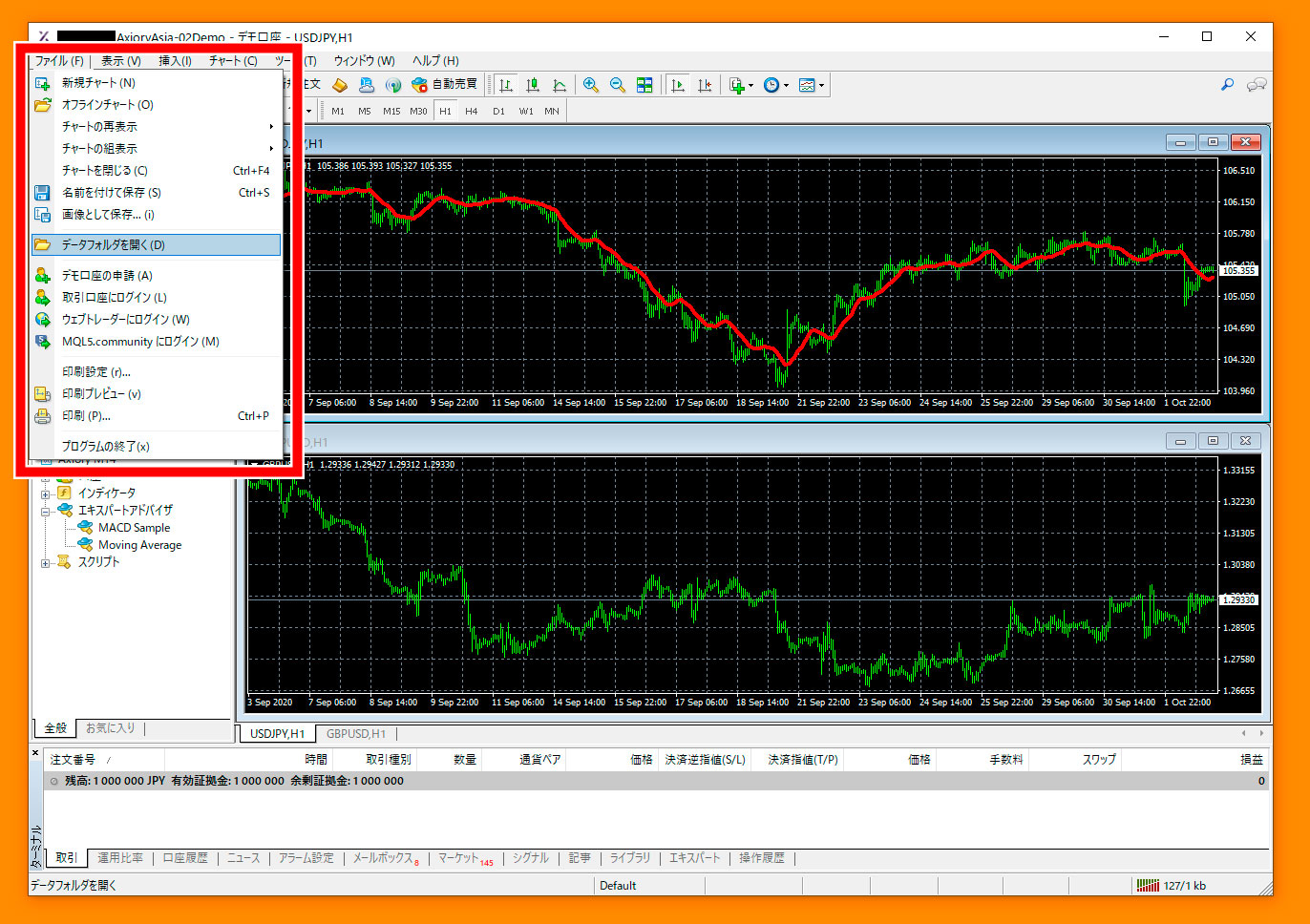
データフォルダが開いたら「MQL4」→「Indeicators」の順に開きましょう。
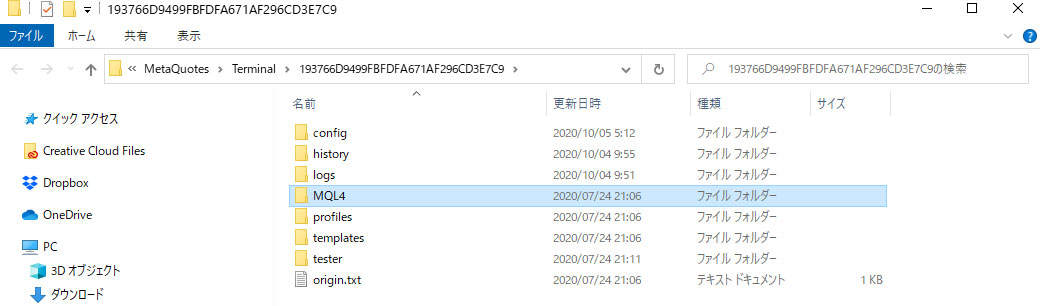
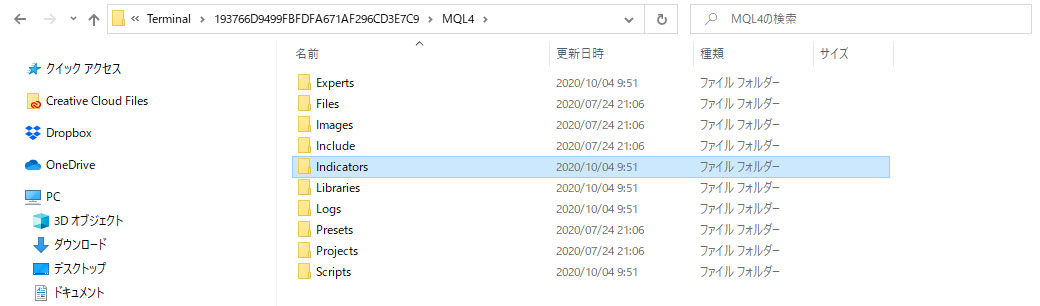
あとはダウンロードしたインジケーターのファイルを挿入し、MT4を終了・再起動すれば追加完了です。
AXIORYのMT4でEA(自動売買)を行う方法
まずは使いたいEAをMT4に導入します。
EAは有料・無料のどちらもあり、定番のダウンロード先は「MQL5」というサイトです。
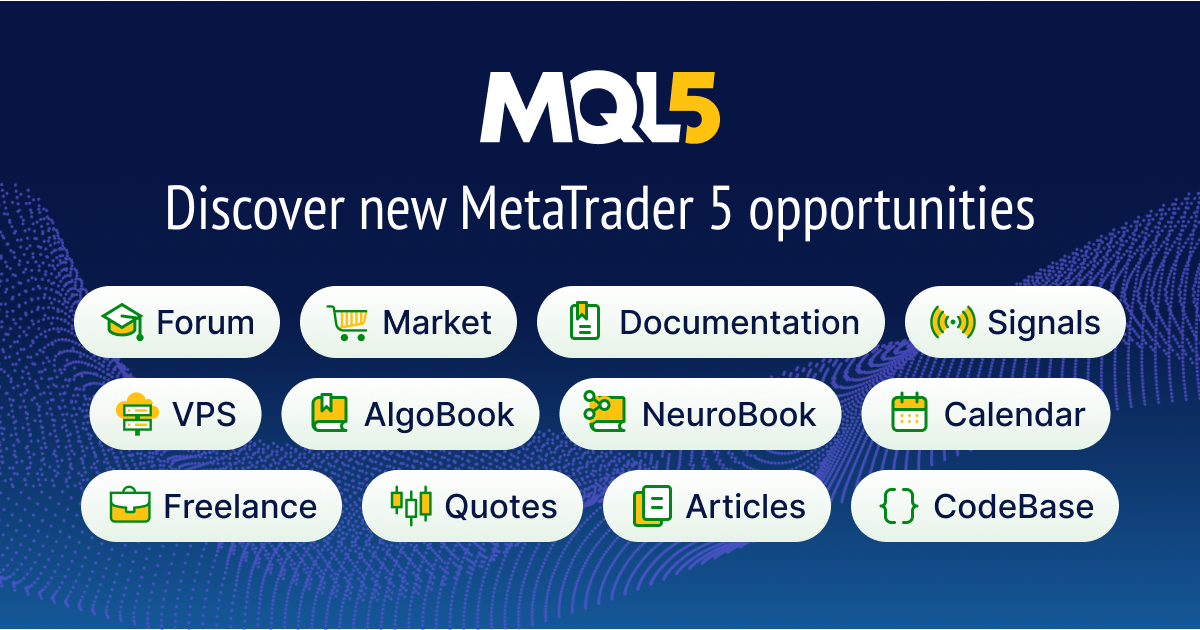
なおEAだけでなくインジケーターも配布されています。
アクセスしたら上部メニュー「マーケット」をクリック。
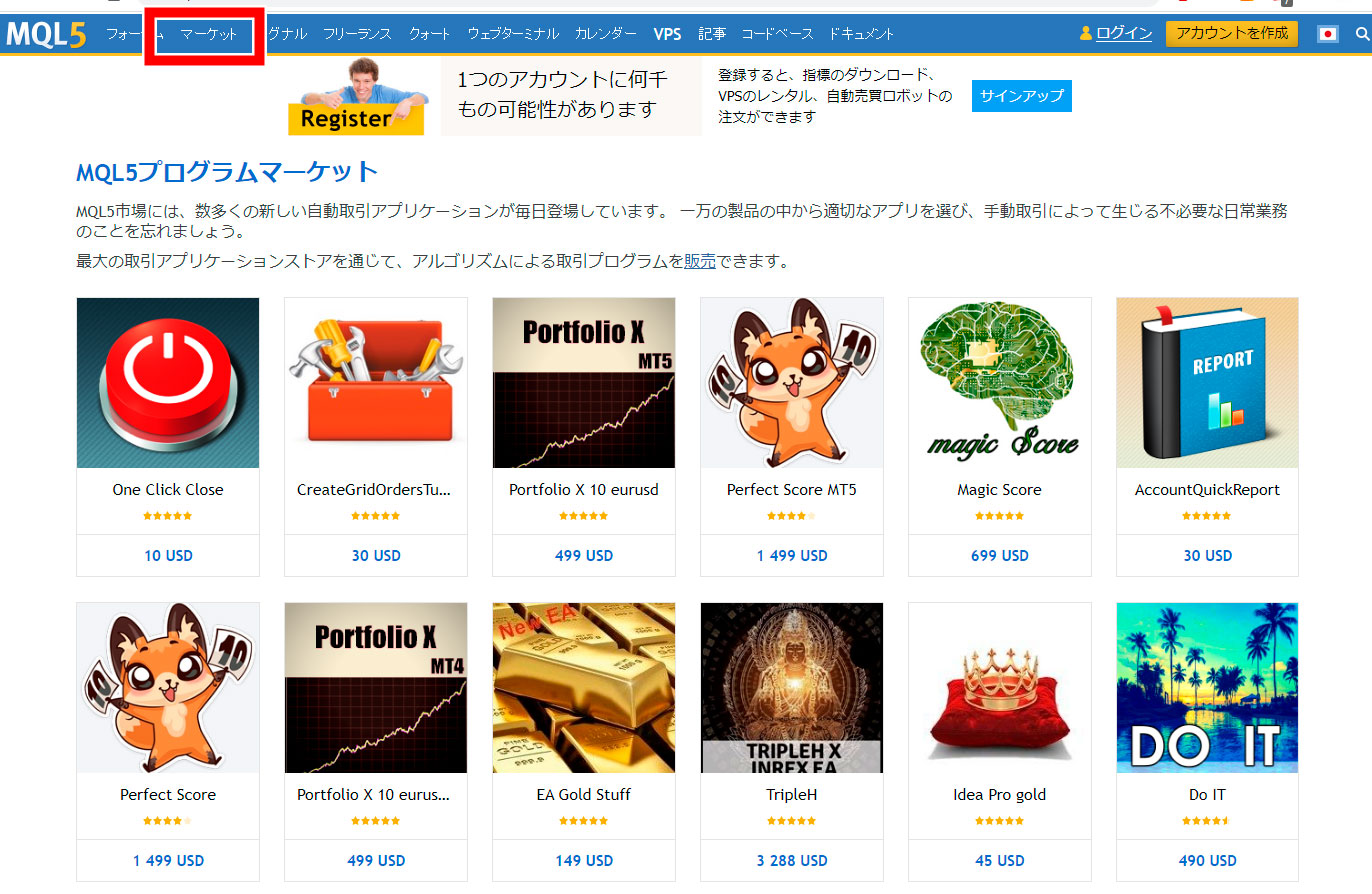
MetaTrader4の「エキスパート」をクリックします。
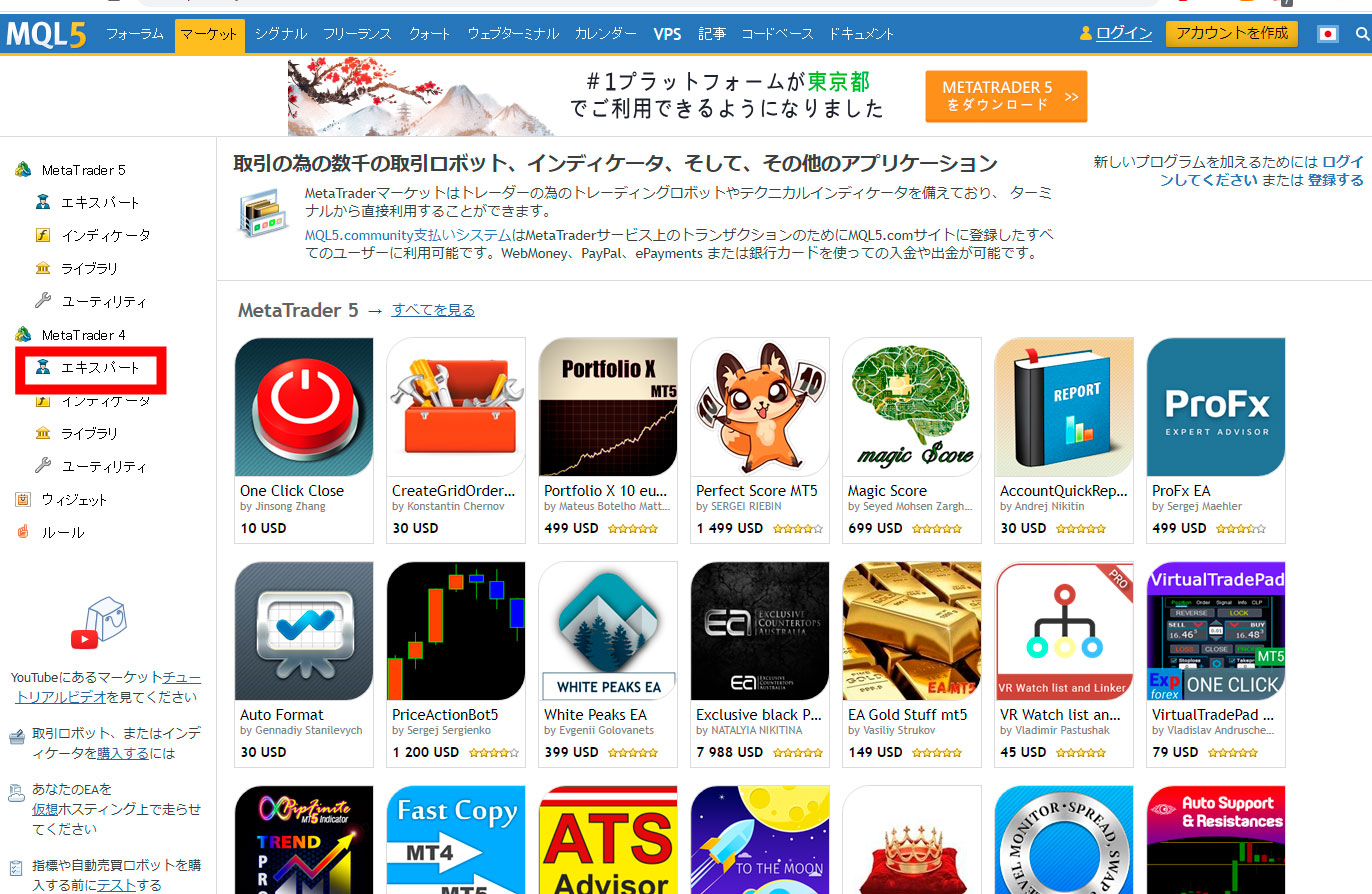
ここから好きなEAを選べば、購入・ダウンロードができます。
今回は無料のEAを試してみるために「無料」タブを選択。
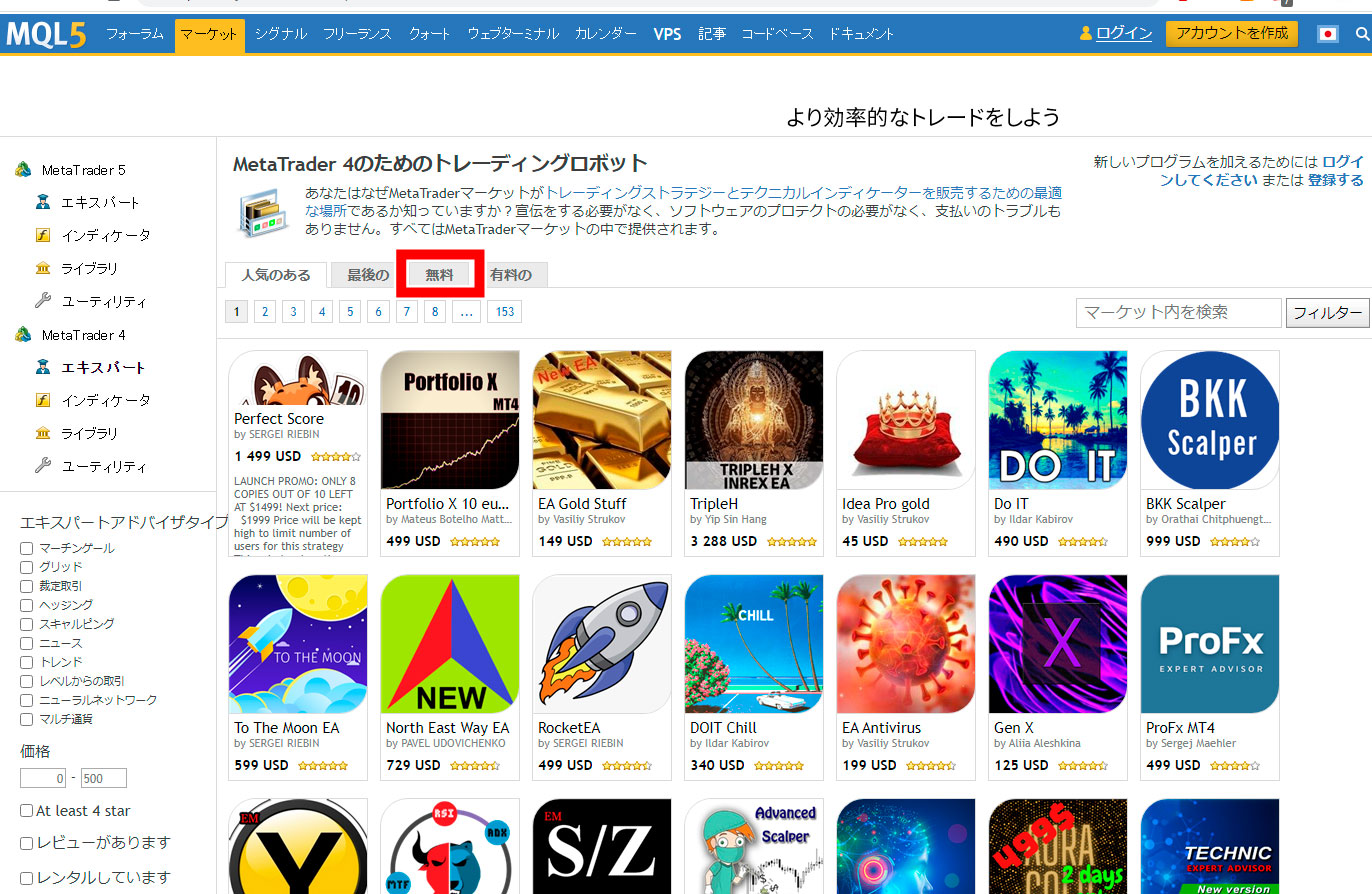
USDJPYに対応している「SZ Scalper Free」を使ってみましょう。
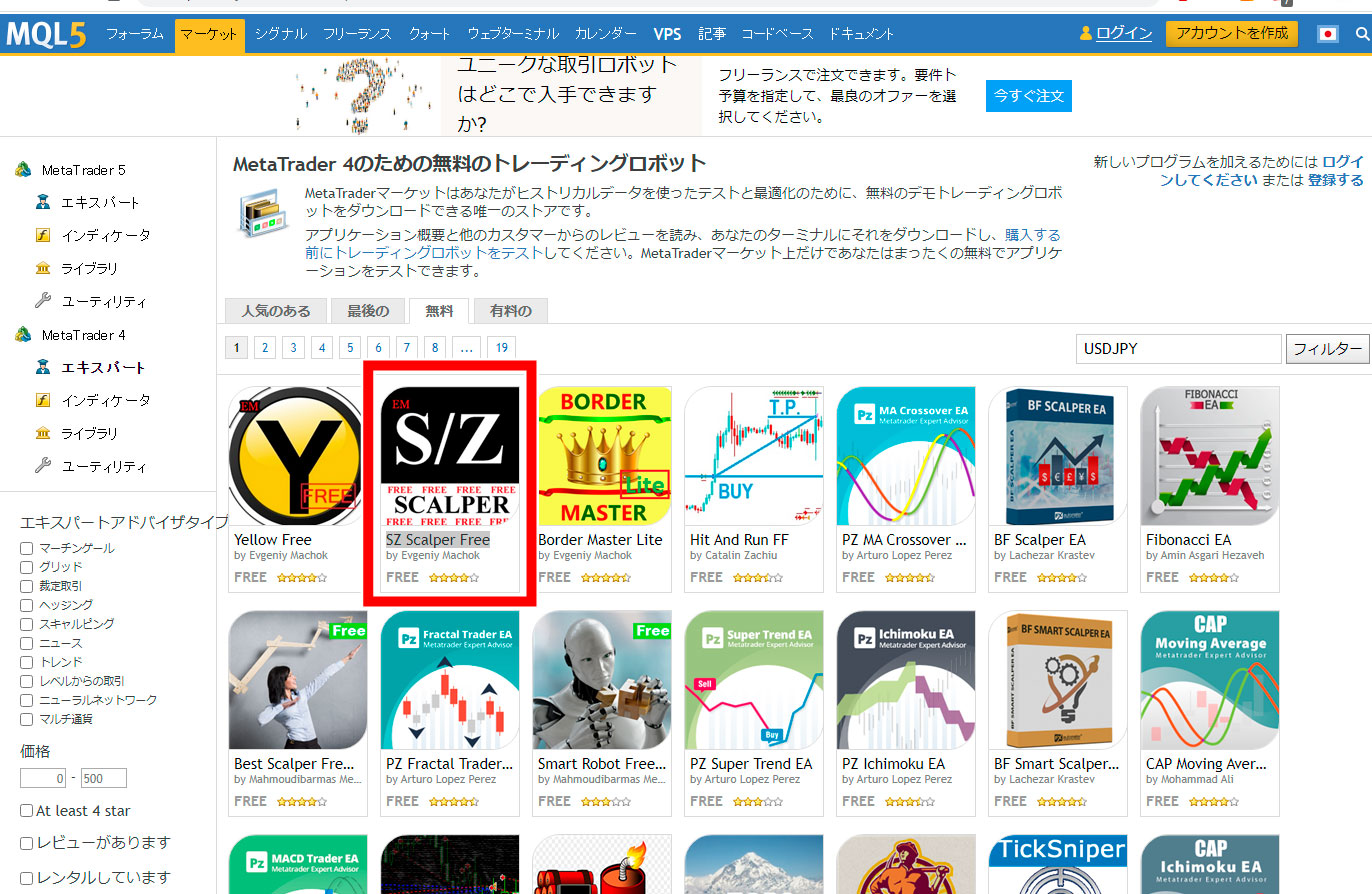
クリックすると詳細情報が表示されます。
左側にある「ダウンロード」をクリック。
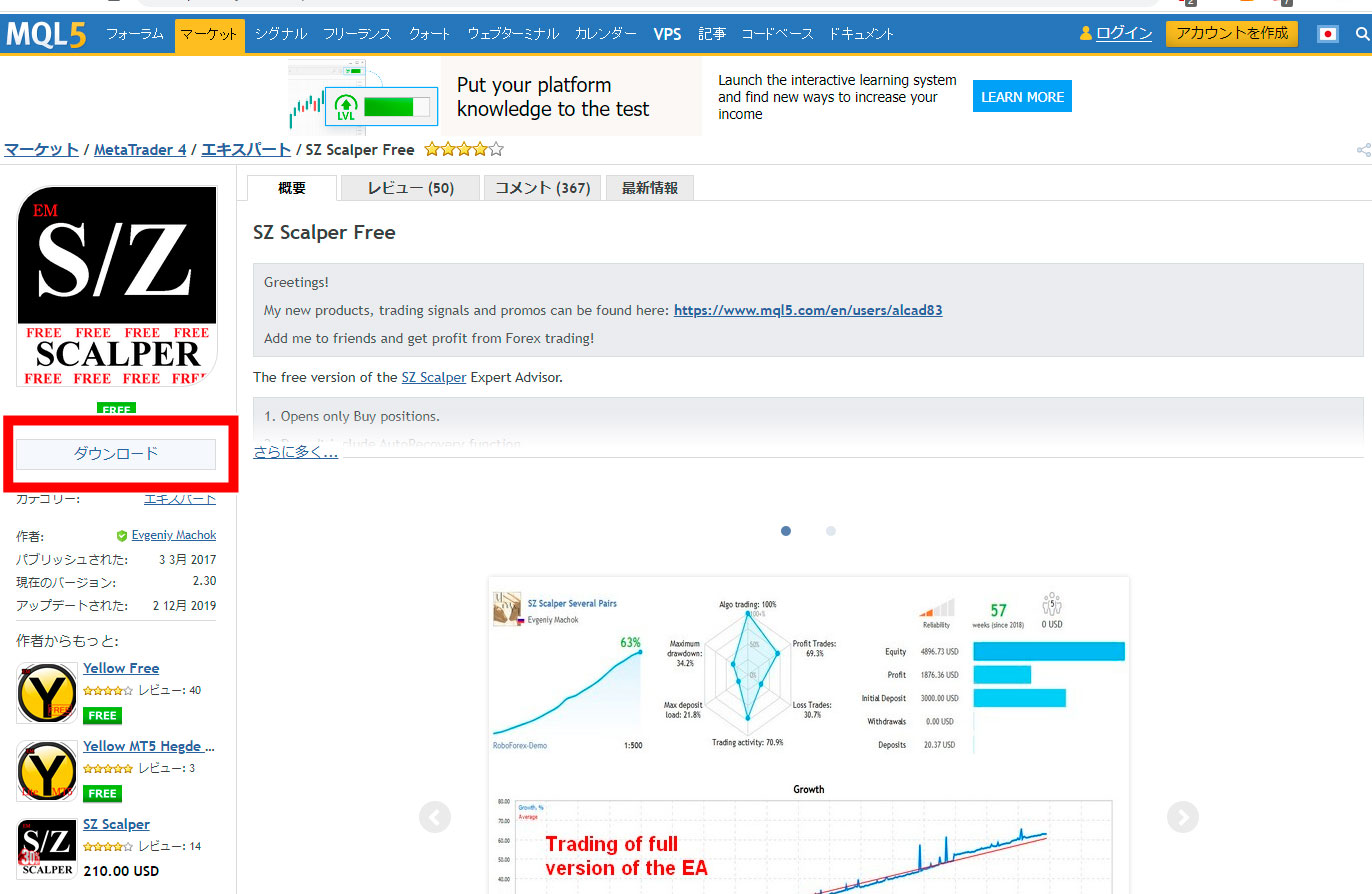
MT4をインストールしているかたずねられるので「はい、私はMetaTrader4を持っています」を選択しましょう。
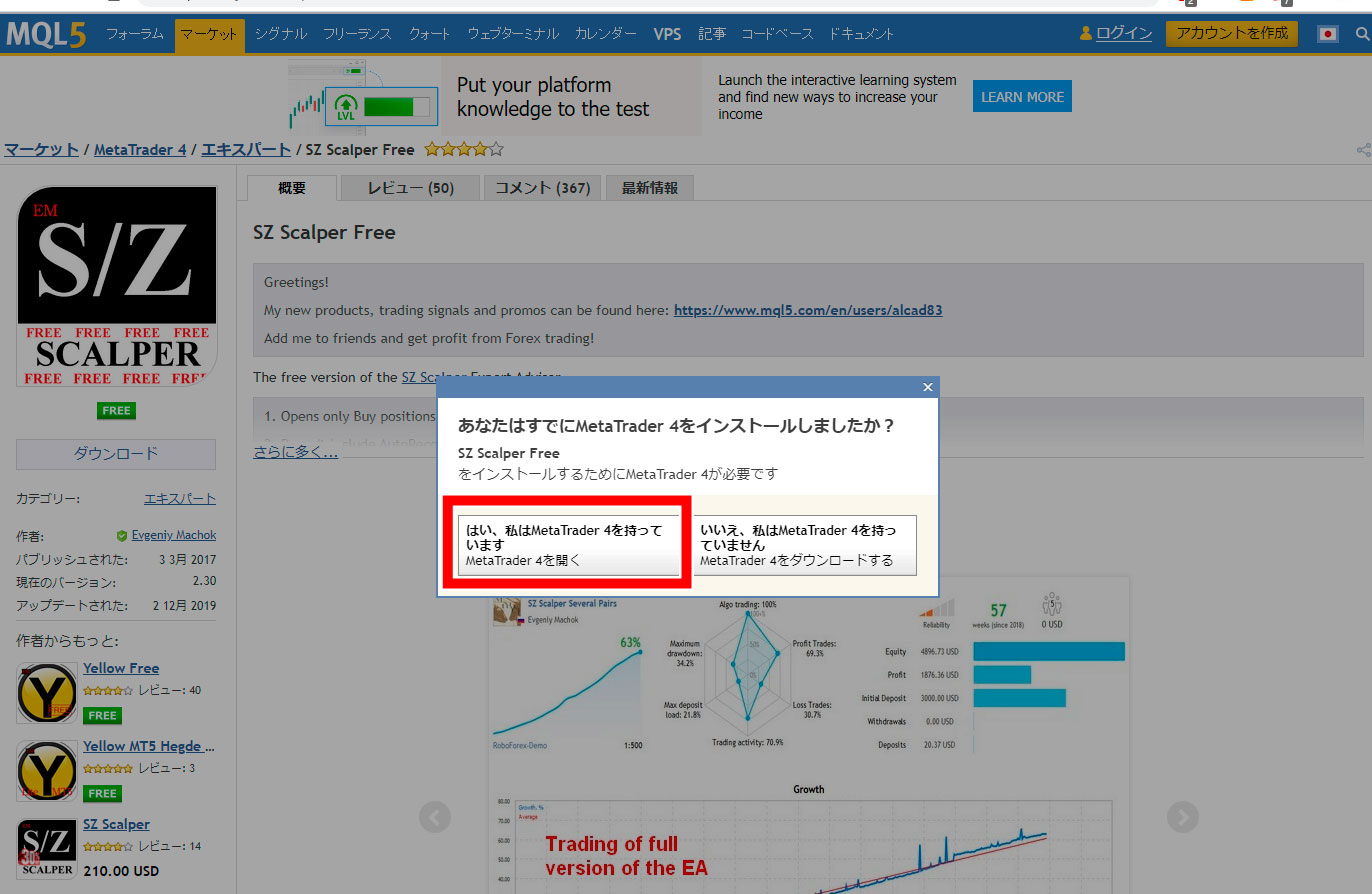
ナビゲーターウィンドウのエキスパートの項目に「SZ Scalper Free」が追加され、無事にダウンロード・インストールされたことが分かります。
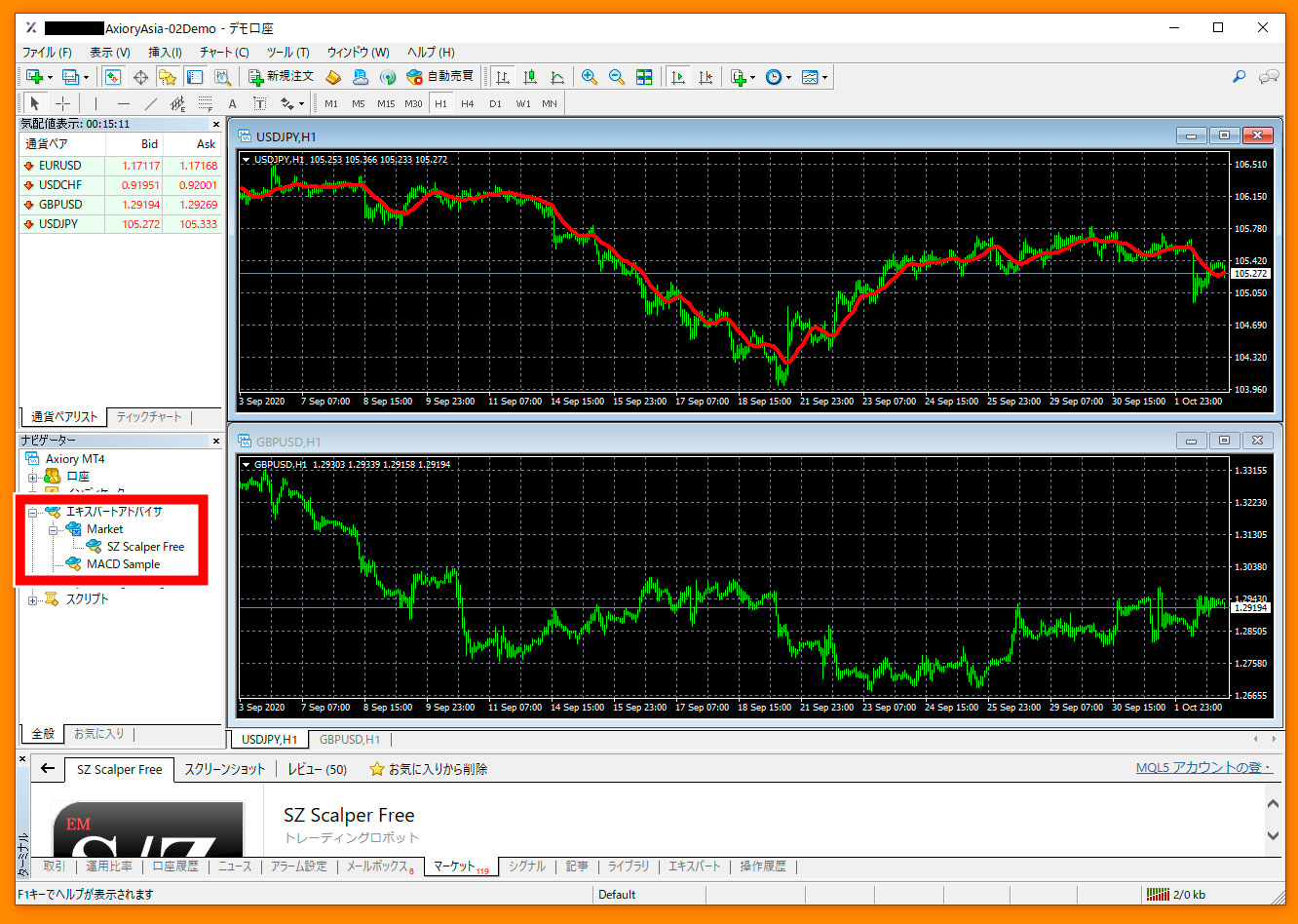
続いて「SZ Scalper Free」をダブルクリックしましょう。
すると詳細画面が表示されます。
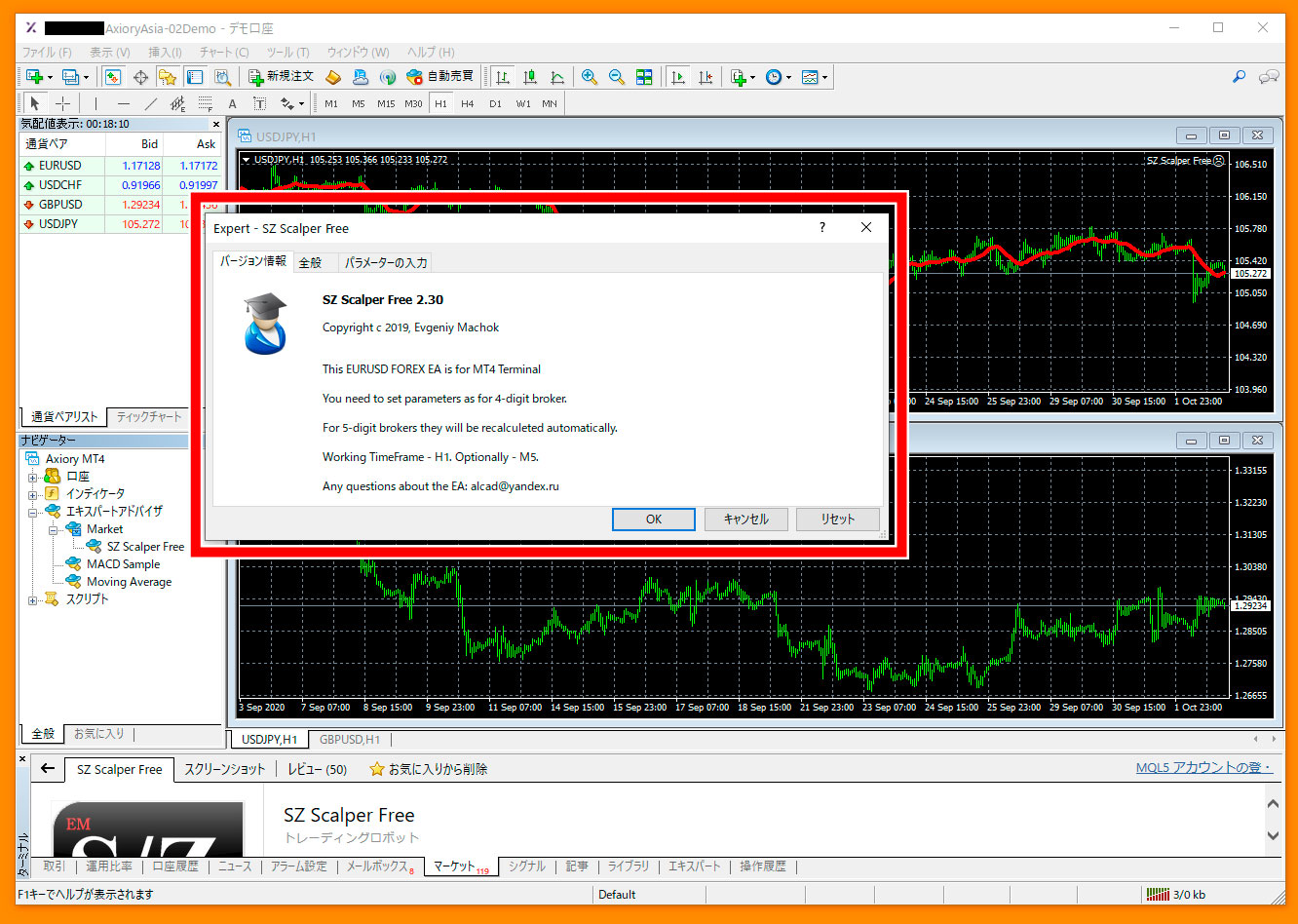
「全般」タブを選択後「自動売買を許可する」にチェックを入れ「OK」をクリック。
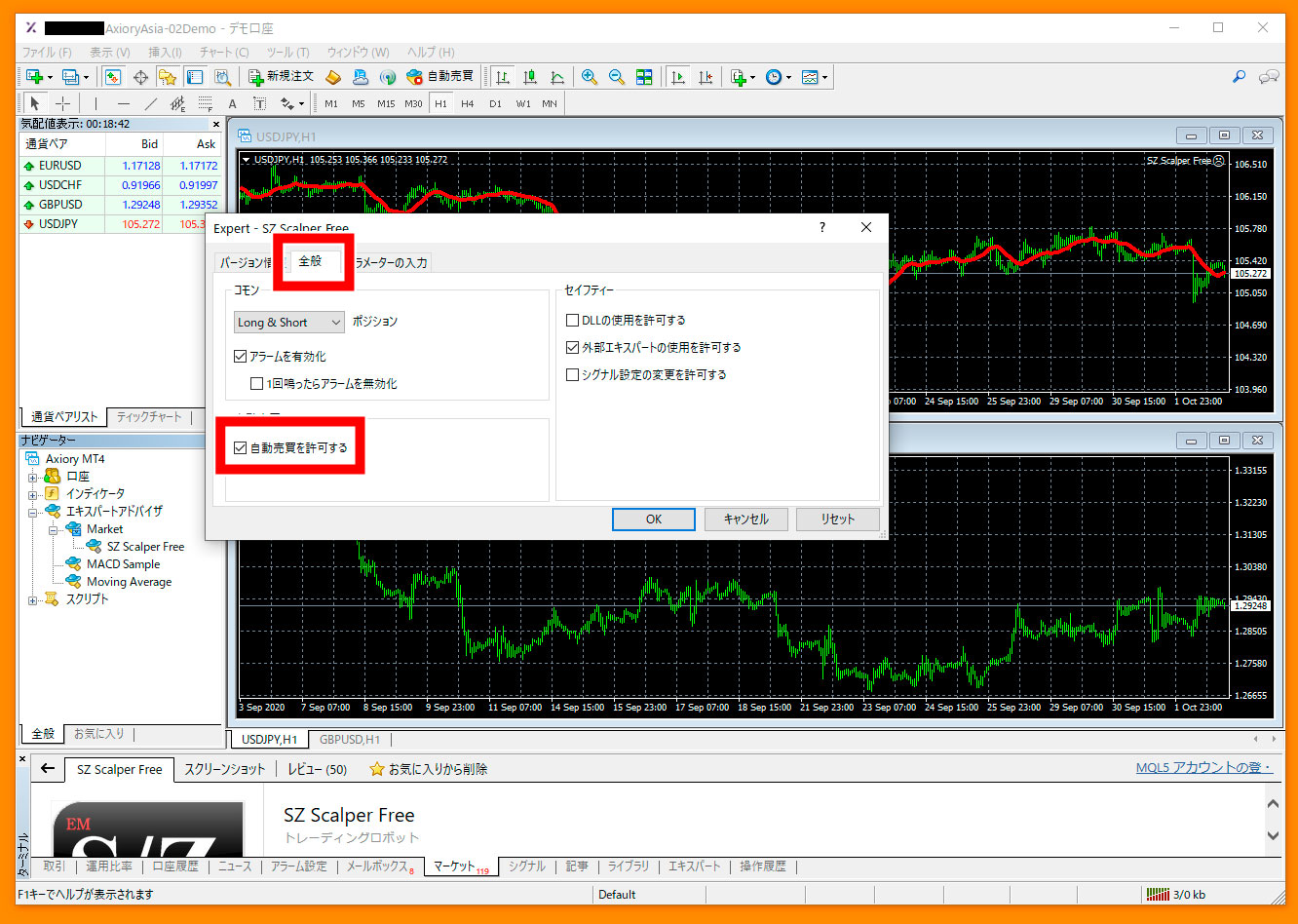
ツールバーにある「自動売買」アイコンをクリックします。
ショートカットキーは「Ctrl+E」です。
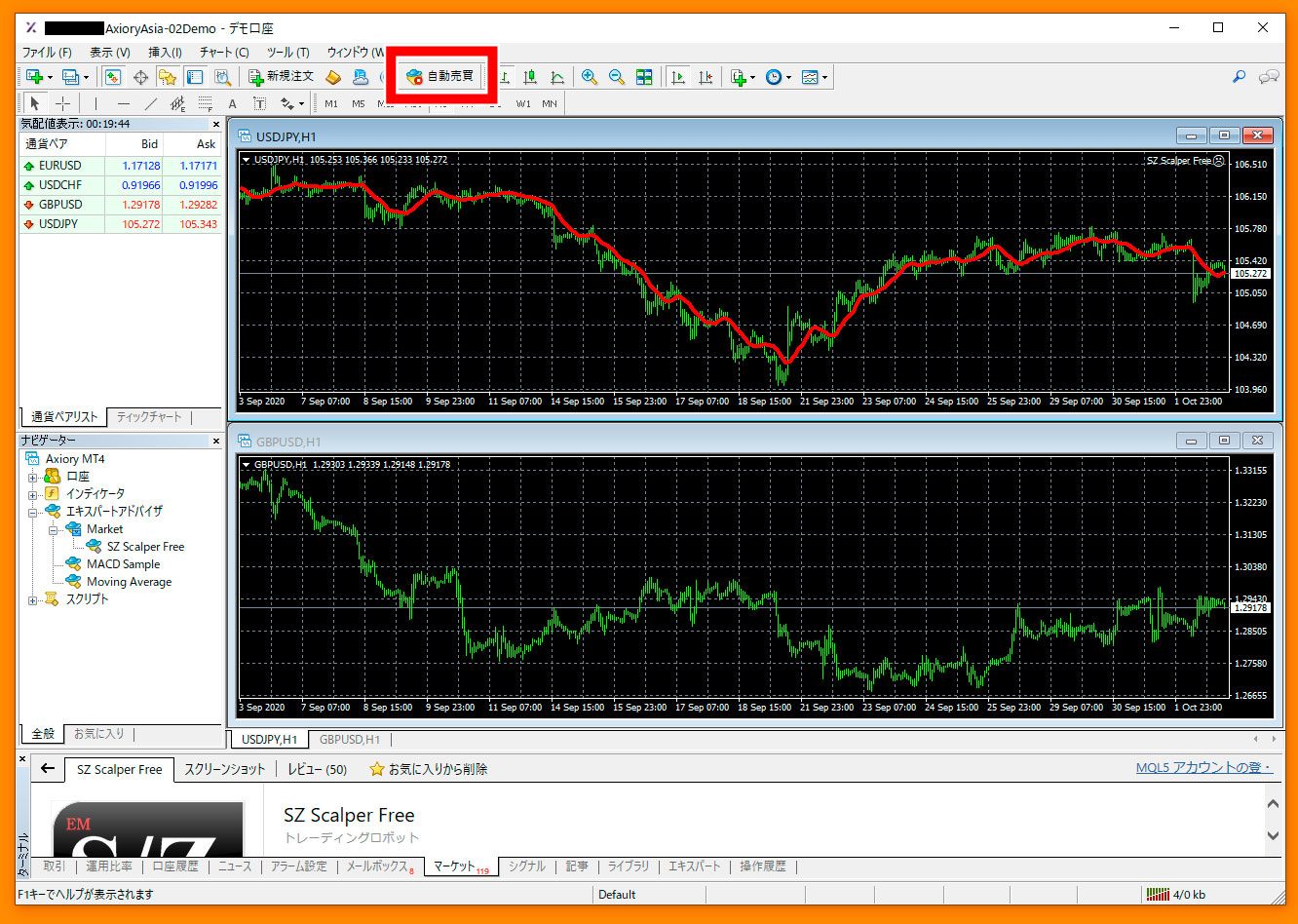
自動売買アイコンが「緑色」になり、チャート右上に「ニコちゃんマーク」が表示(ちょっと分かりにくいですが…)されれば、自動売買がスタートしている合図となります。
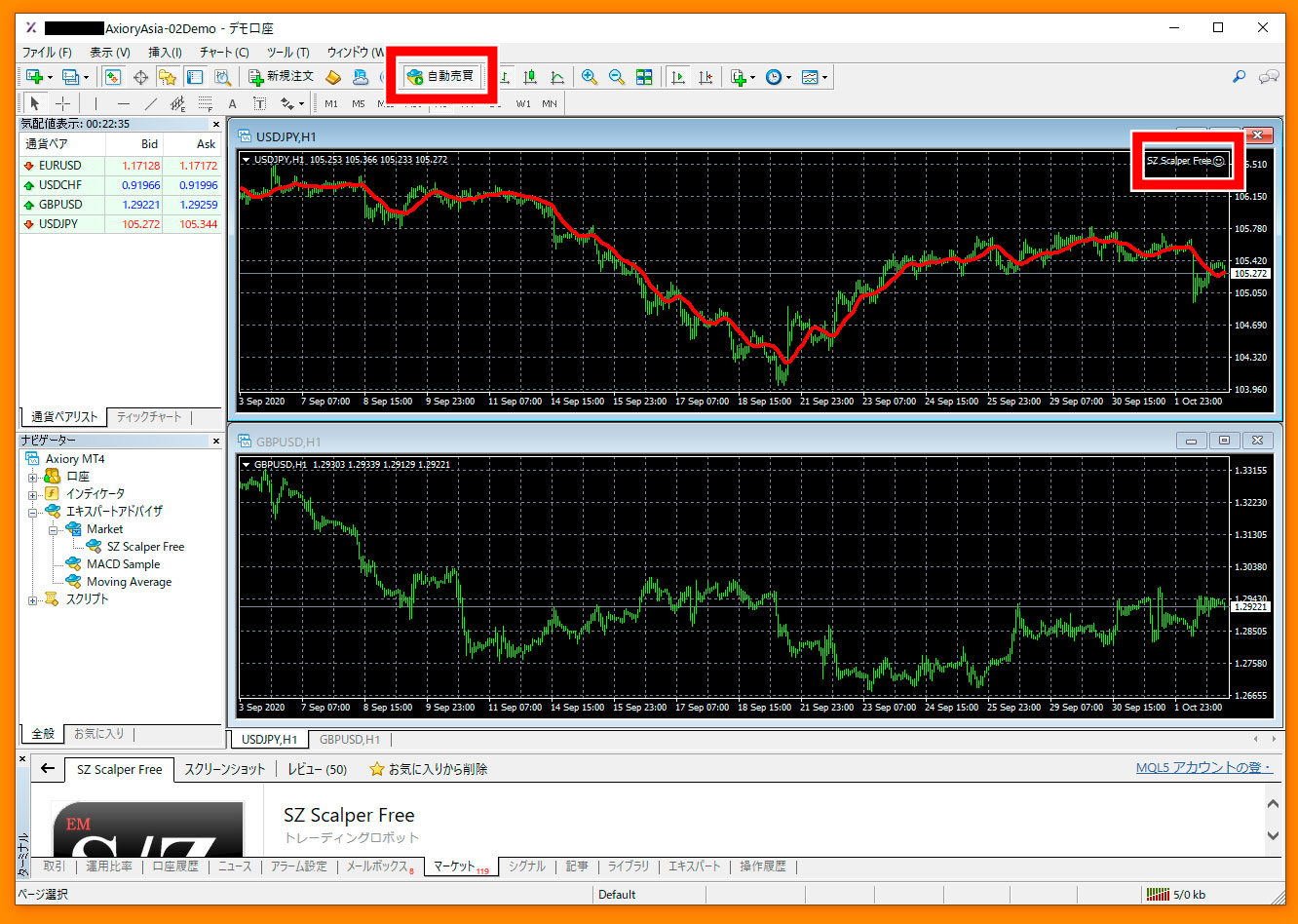
停止したいときは再度自動売買アイコンをクリックすればOKです。
停止中はアイコンが「赤色」、ニコちゃんマークが不機嫌な顔になります。
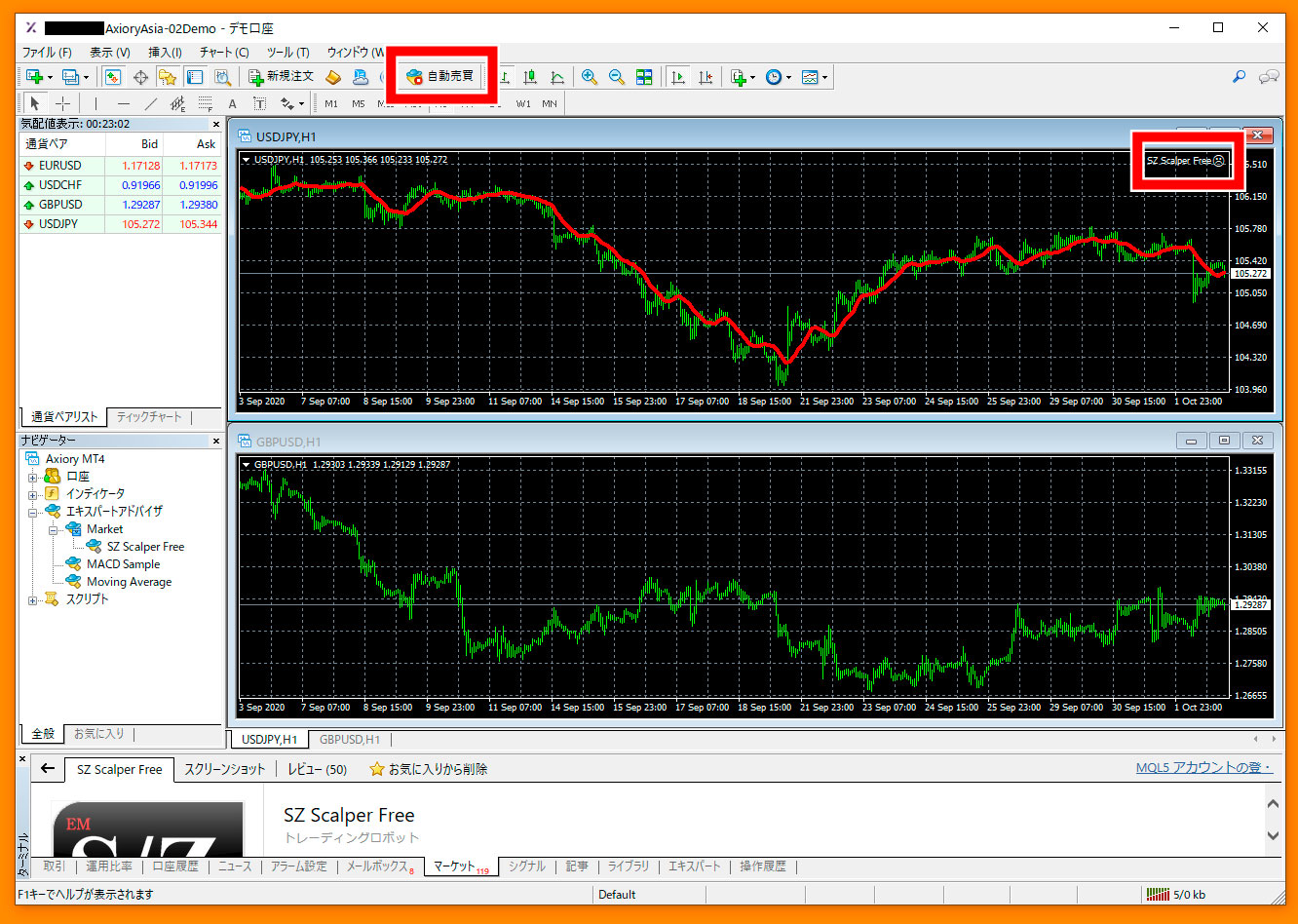
AXIORYのスマホ版MT4のダウンロード・インストール方法
AXIORYはスマホ版のMT4にも対応しています。
各OSのダウンロード先は次のとおりです。
iPhone、iPad: App Store
ダウンロード先が異なるだけで、インストール、ログイン方法などはほぼ同じなので、今回はAndroid版スマホアプリを例にすすめていきます。
まずはGoogle Play Storeにアクセスして、検索窓に「MT4」と入力し「インストール」をタップしましょう。
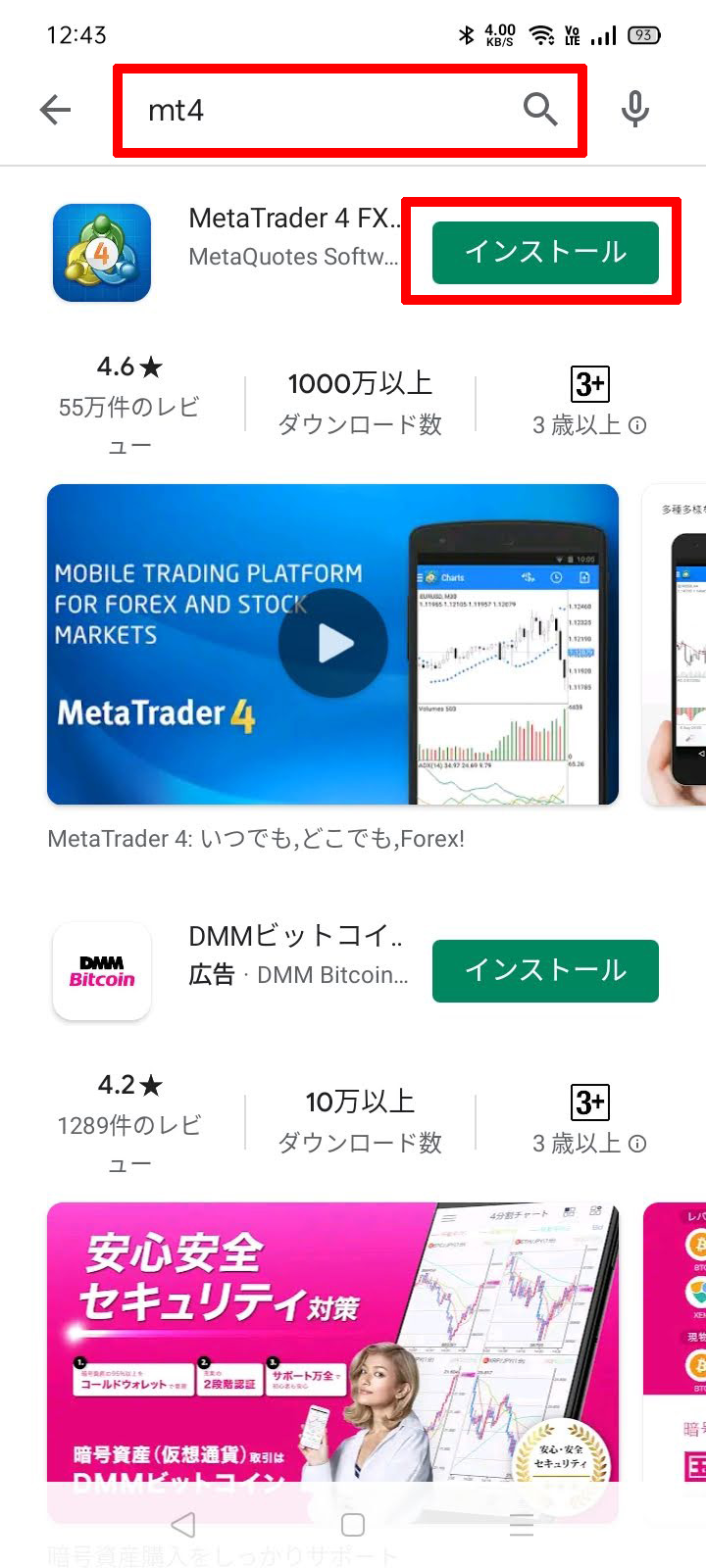
スマホ版MT4を立ち上げると自動的にデモ口座が開設されます。
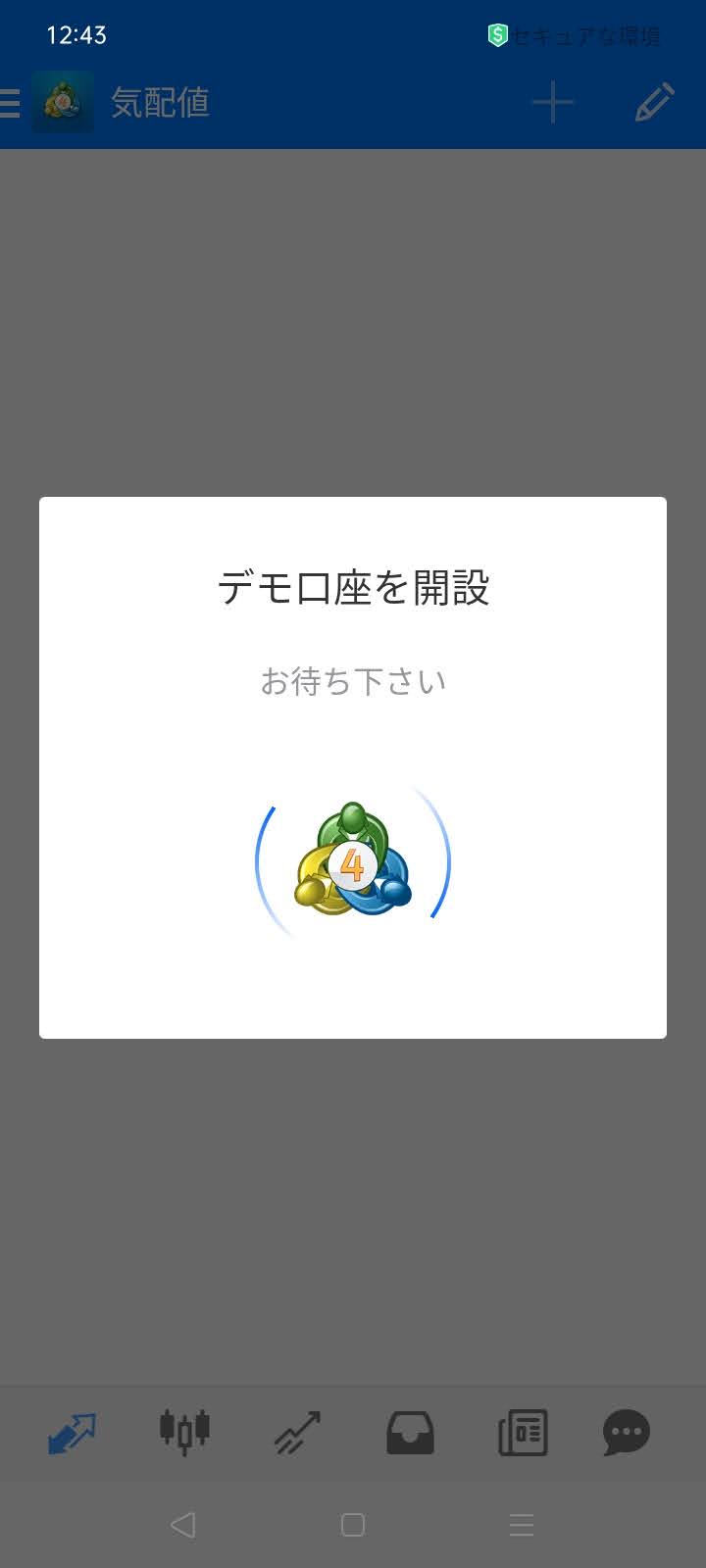
左上にあるメニューアイコン、または画面を左からスワイプしてメニューを開きます。
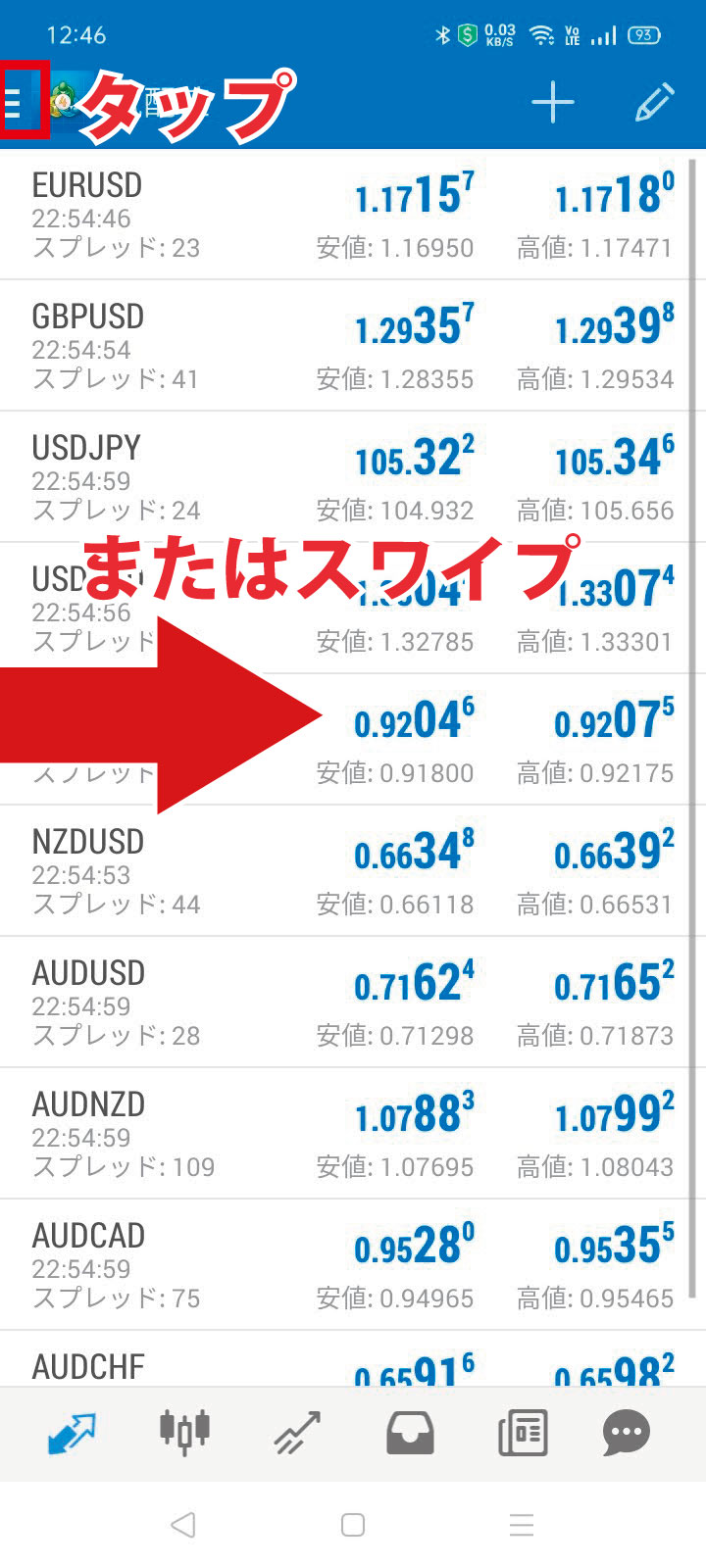
メニュー上部にある「口座管理」をタップ。
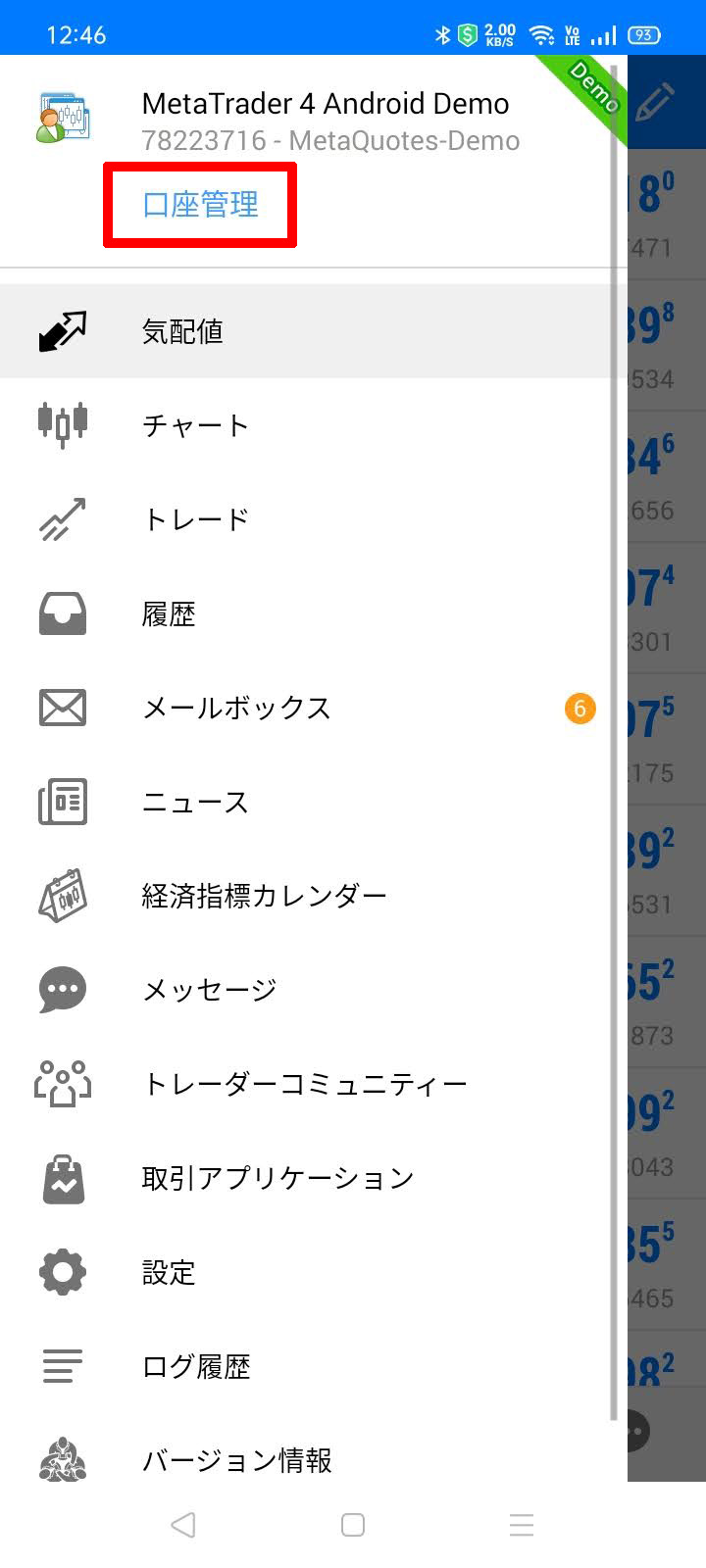
上部にあるプラスマークをタップします。
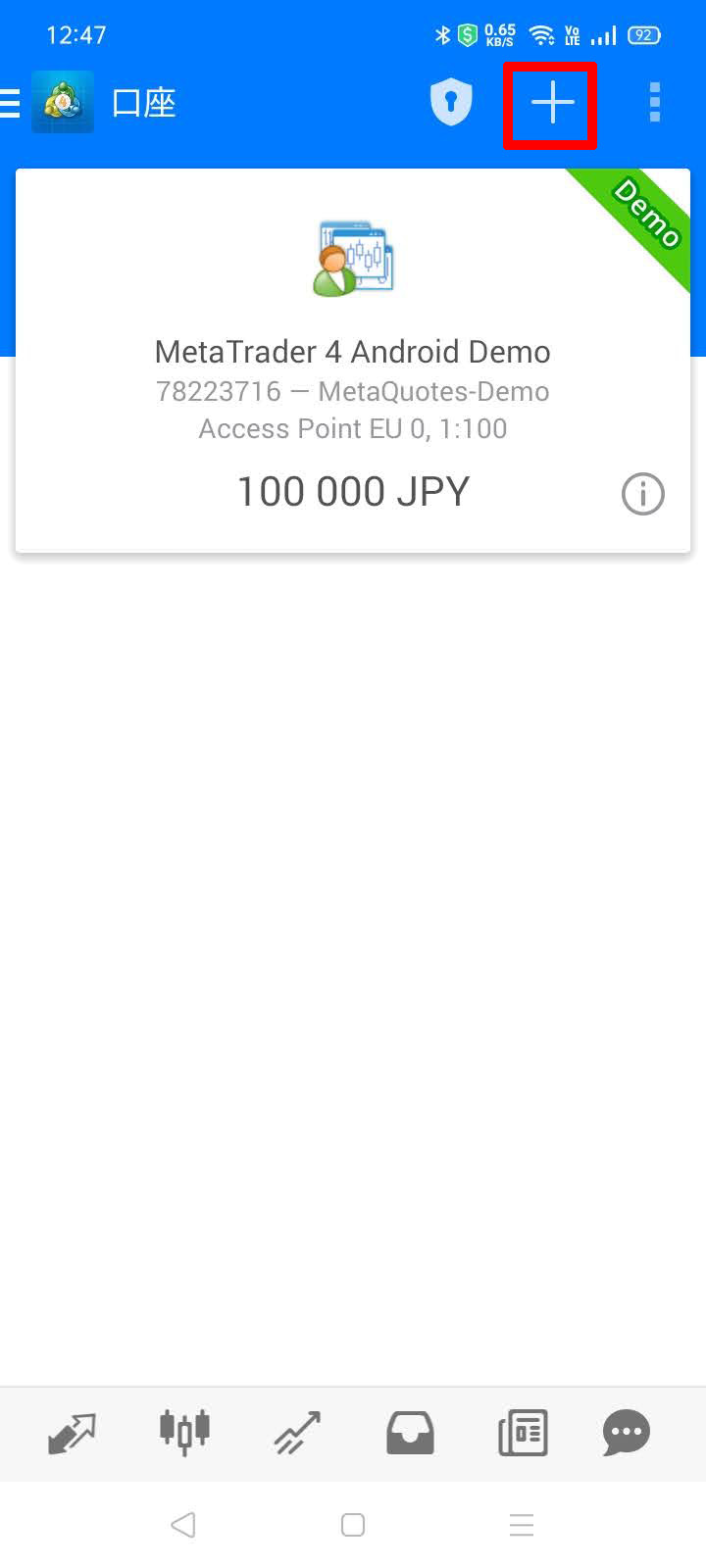
続いて既存のアカウントにログインを選択。
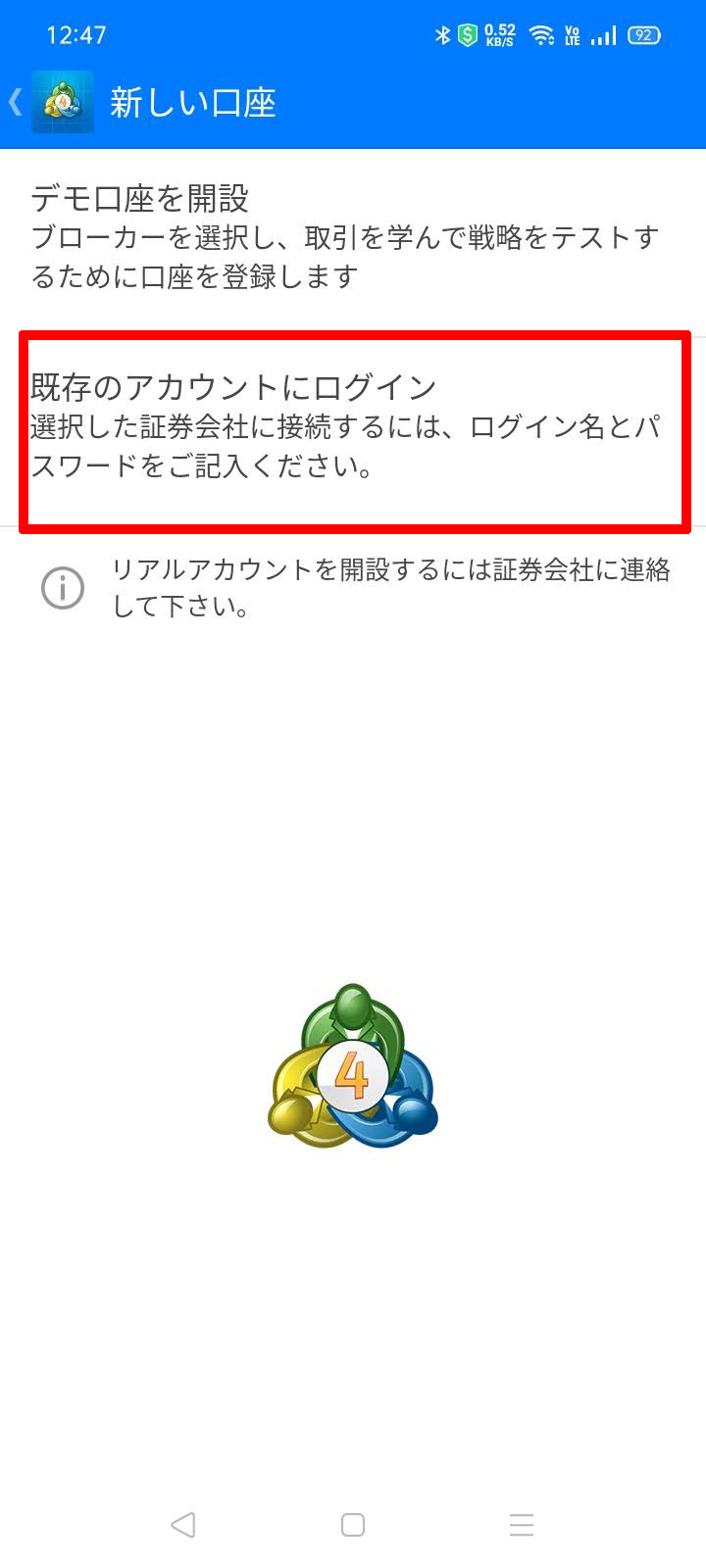
サーバー選択画面が表示されるので、検索窓に「AXIORY」と入力します。
AXIORYのサーバーが表示されたら指定されたものをタップ。
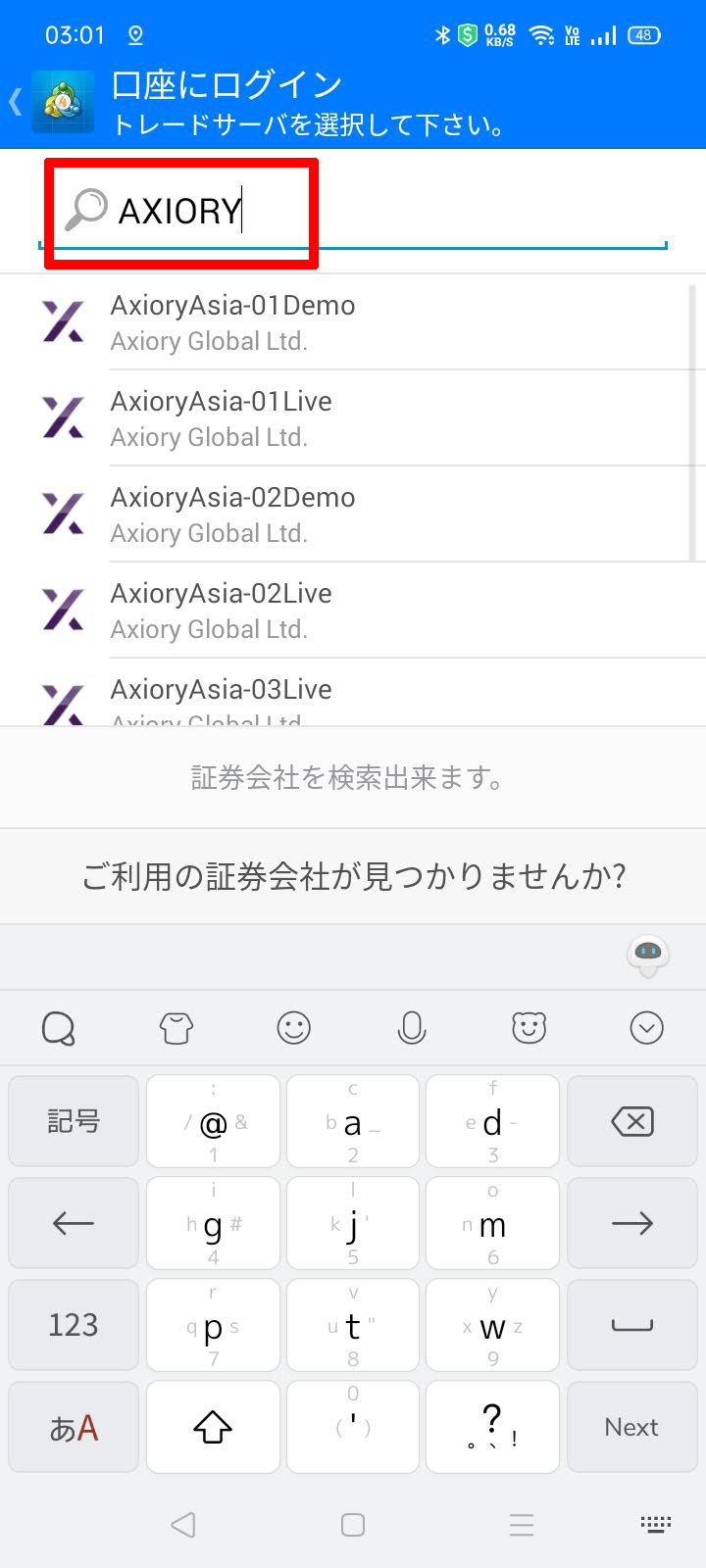
IDとパスワードを入力し「ログイン」をタップします。
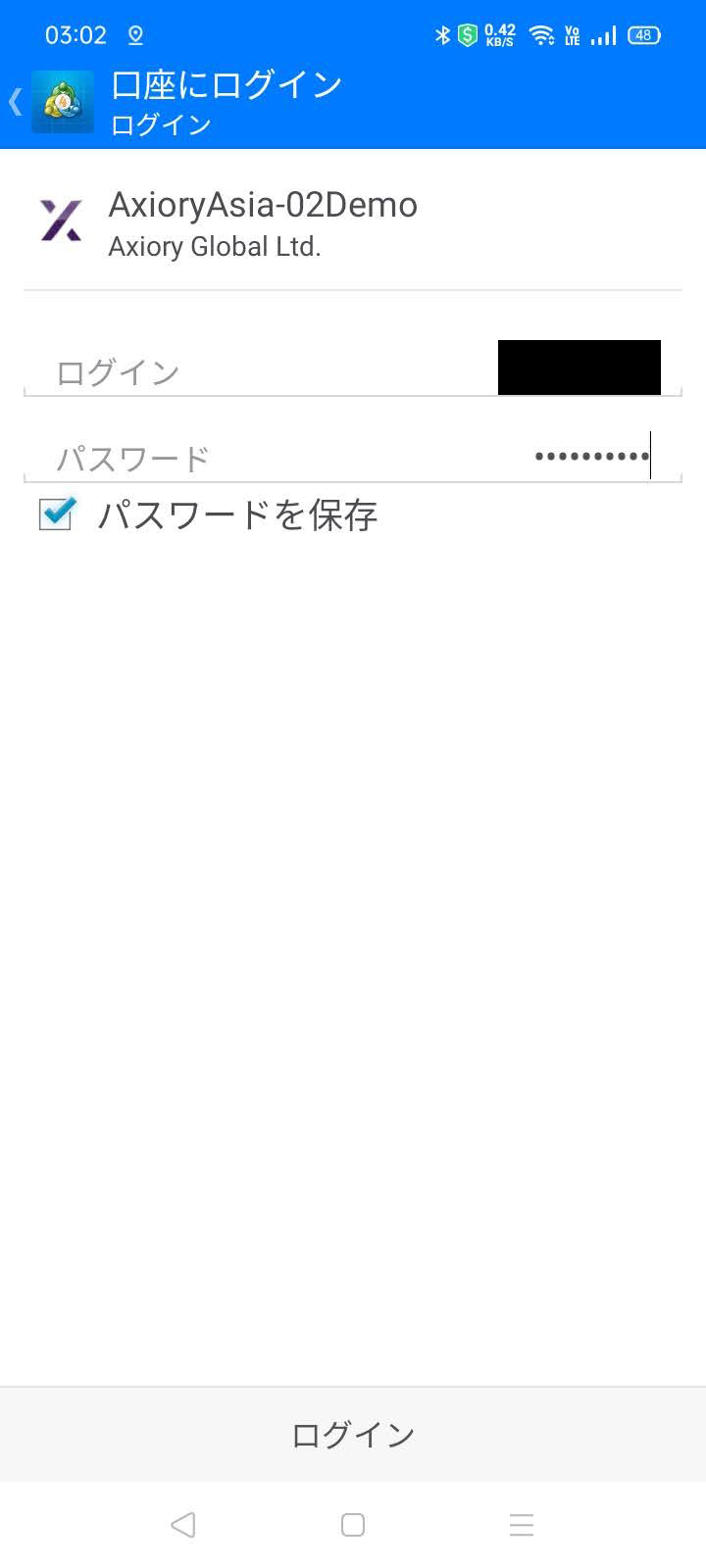
認証に成功すると口座画面にAXIORYの口座が表示されます。
これで無事にスマホへMT4をセットアップすることができました。
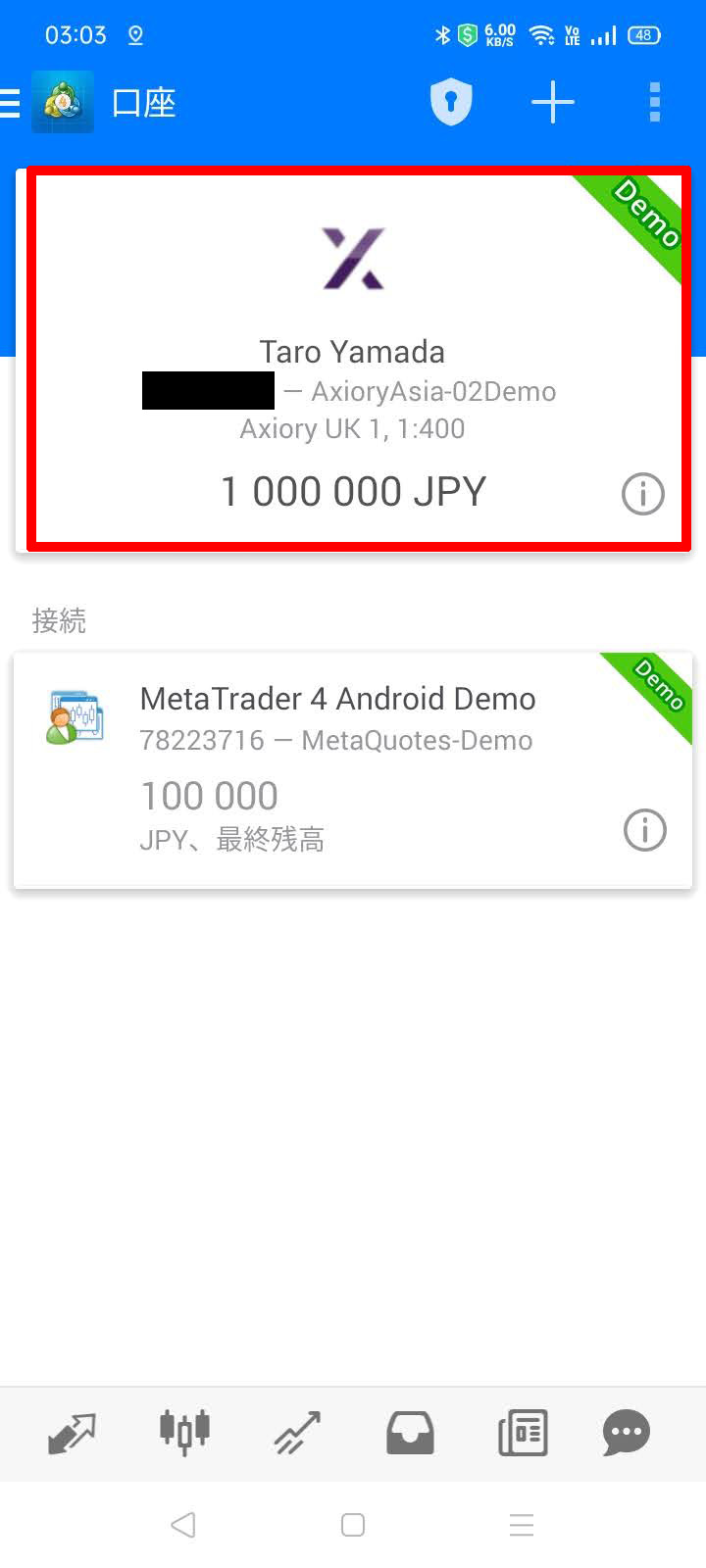
AXIORYのスマホ版MT4の基本的な操作方法・使い方
スマホ版MT4はパソコン版と比べて機能が少なくなっている分、シンプルかつ直感的な使用が可能になっています。
アプリ版MT4は次の6のメニューがあり、これを元に操作していくのが基本です。

順に
- 気配値
- チャート
- トレード
- 履歴
- ニュース
- チャット
の機能に対応しています。
気配値画面
通貨ペアごとの買値・売値・スプレッドが一覧で表示される画面です。
通貨ペアを追加したいときは右上のプラスマークをタップしましょう。
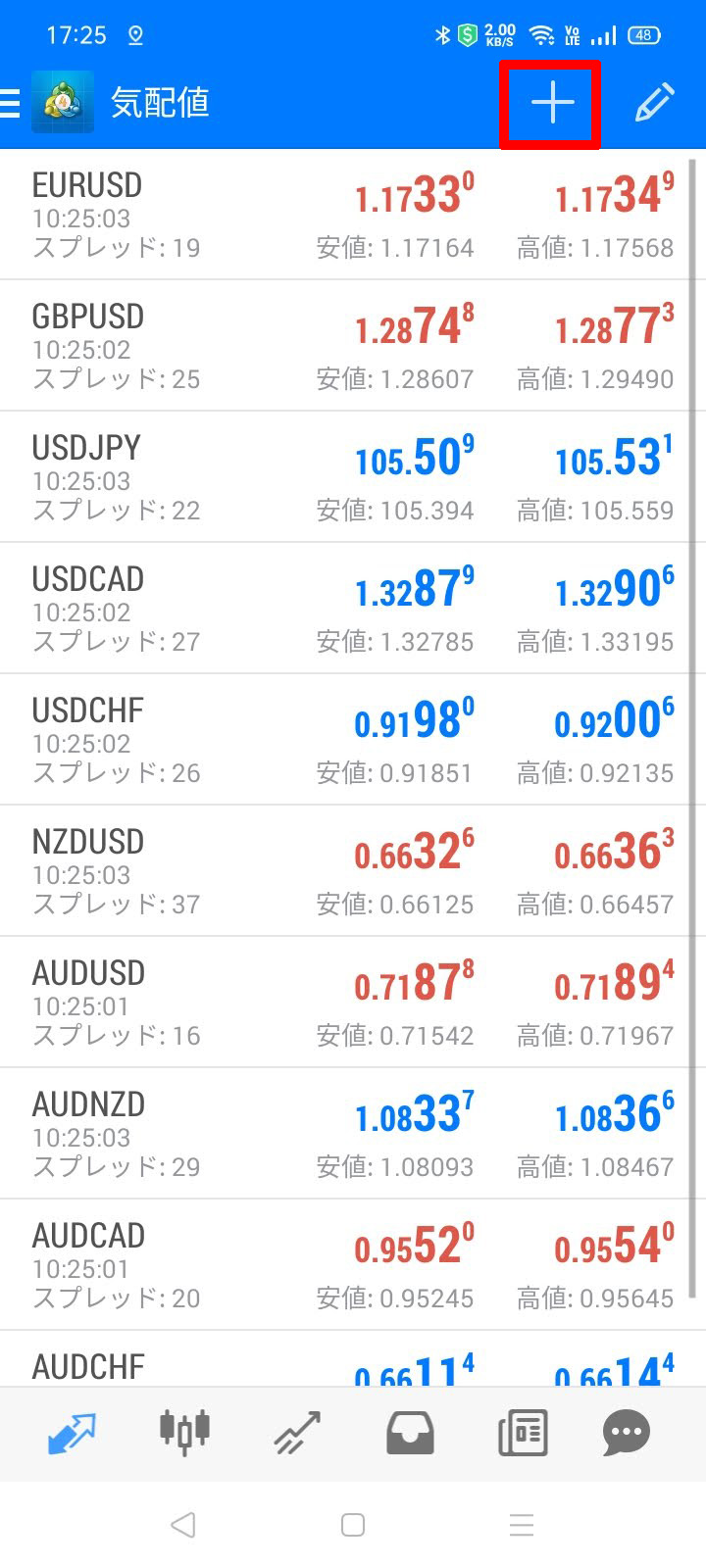
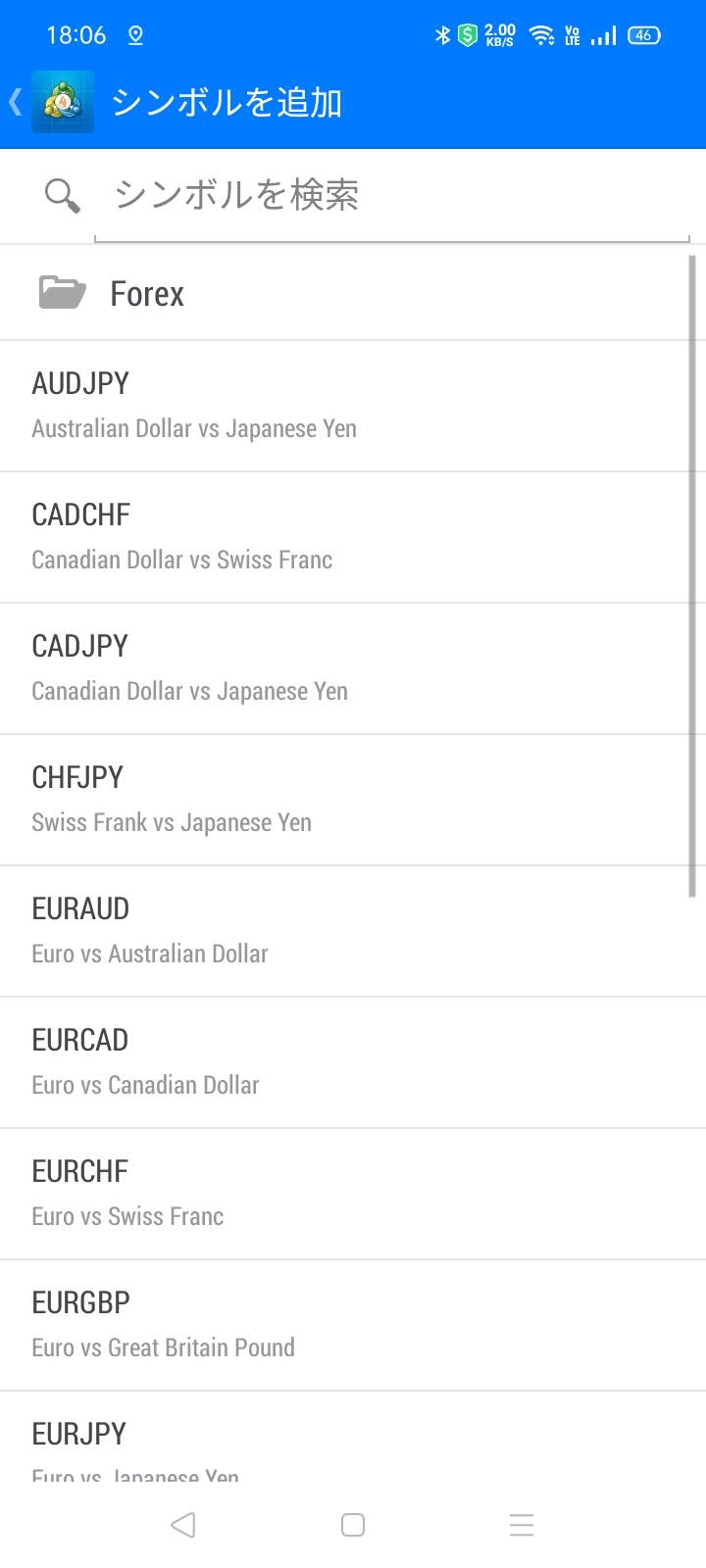
気配値画面で通貨ペアをロングタップすることで詳細メニューが開かれます。
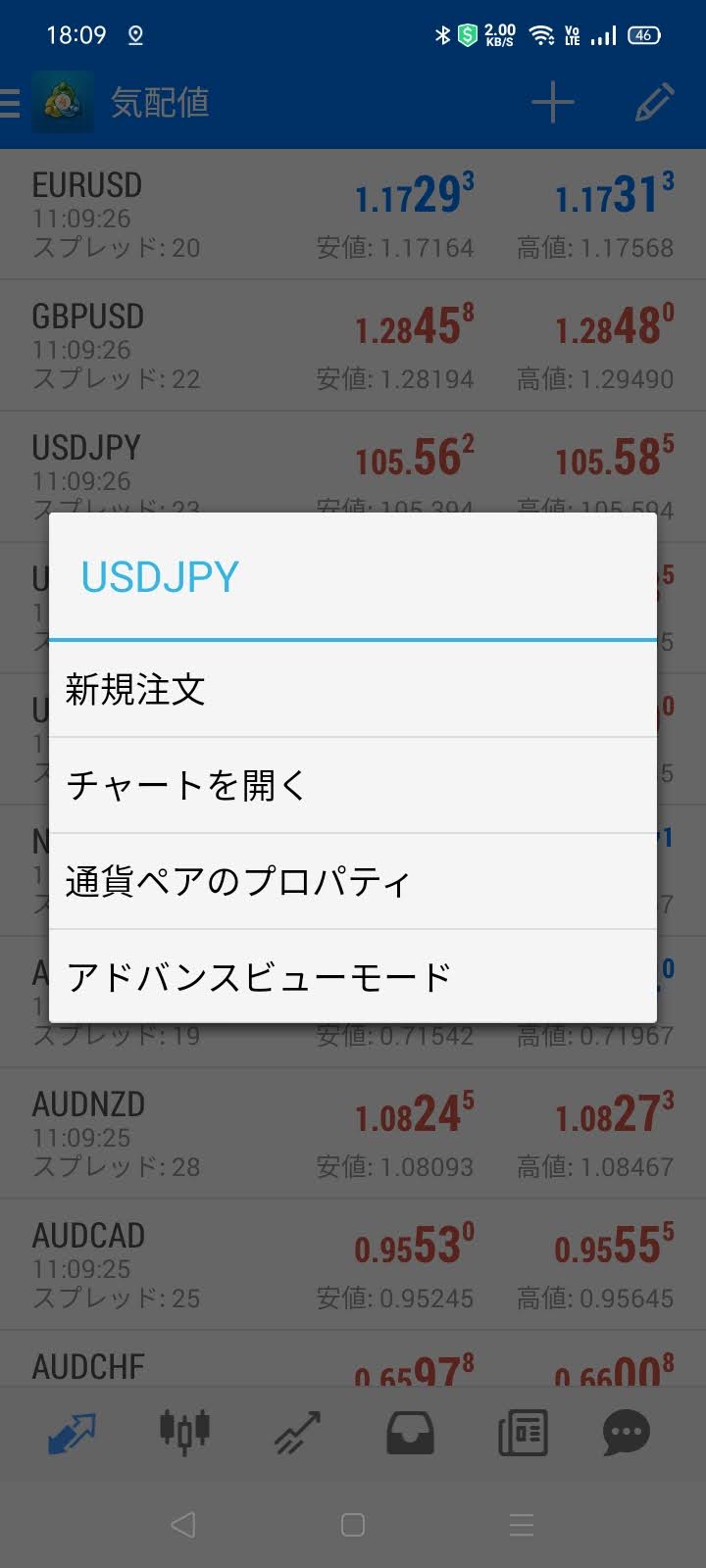
- 新規追加
- チャートを開く
- 通貨ペアのプロパティ
- アドバンスビューモード(シンプルモードと切り替え)
注文画面やチャート画面に素早く移行したいときに利用すると便利ですね。
チャート画面
通貨ペアのチャートを閲覧できる画面です。
チャート分析はこの画面で行うことになります。
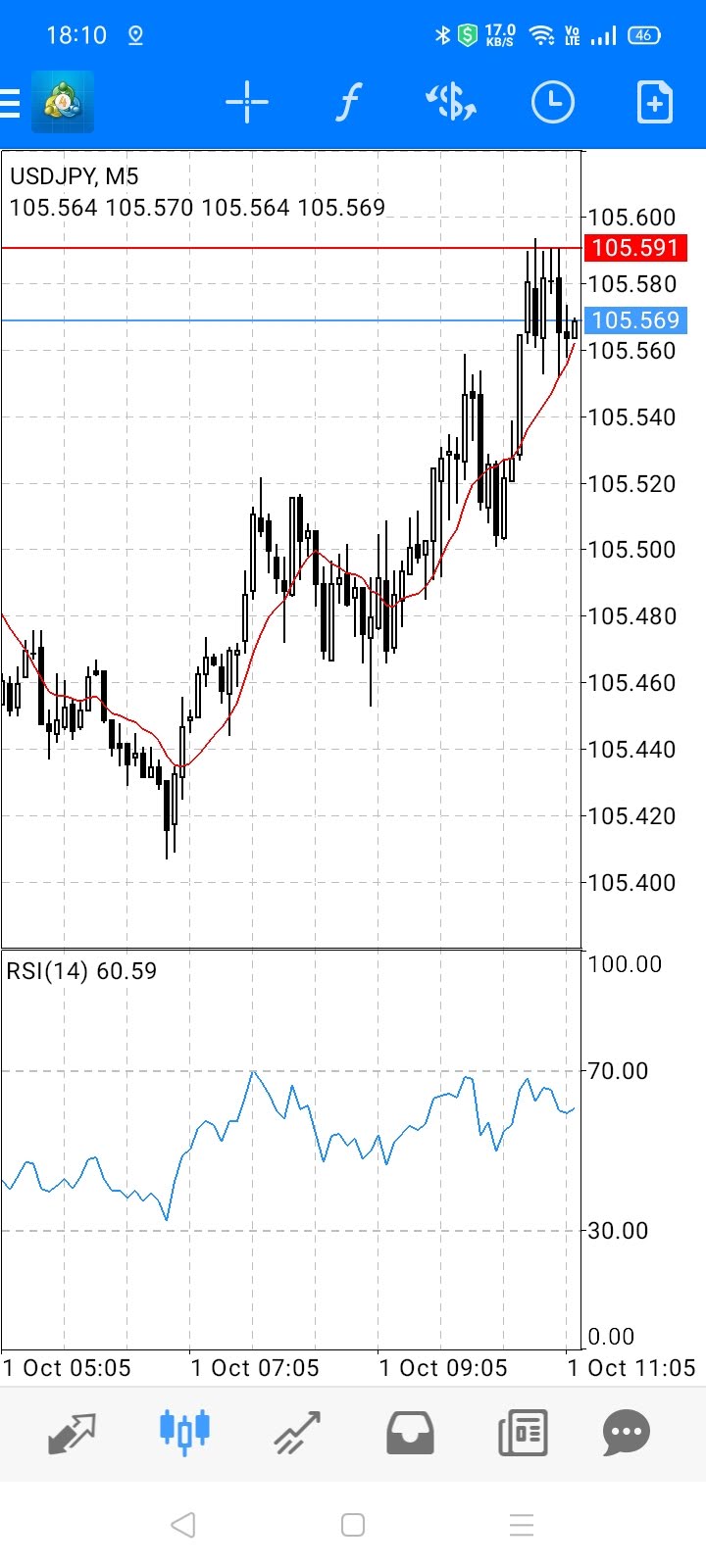
画面をタップすると、リングメニューが表示され、素早く機能を利用することが可能です。

各アイコンの詳細は次のとおり。
| M1 | 1分足に変更 |
|---|---|
| M5 | 5分足に変更 |
| M15 | 15分足に変更 |
| M30 | 30分足に変更 |
| H1 | 1時間足に変更 |
| H4 | 4時間足に変更 |
| D1 | 1日足に変更 |
| W1 | 1週間足に変更 |
| MN | 月足に変更 |
| fマーク | インジケーター機能 |
| ターゲットマーク(十字) | 描画機能 |
| 記号のまとまり | オブジェクト機能(ライン、チャンネルなど) |
チャート画面上部にあるメニューもワンタップで素早く機能を使用できるのでチェックしておきましょう。
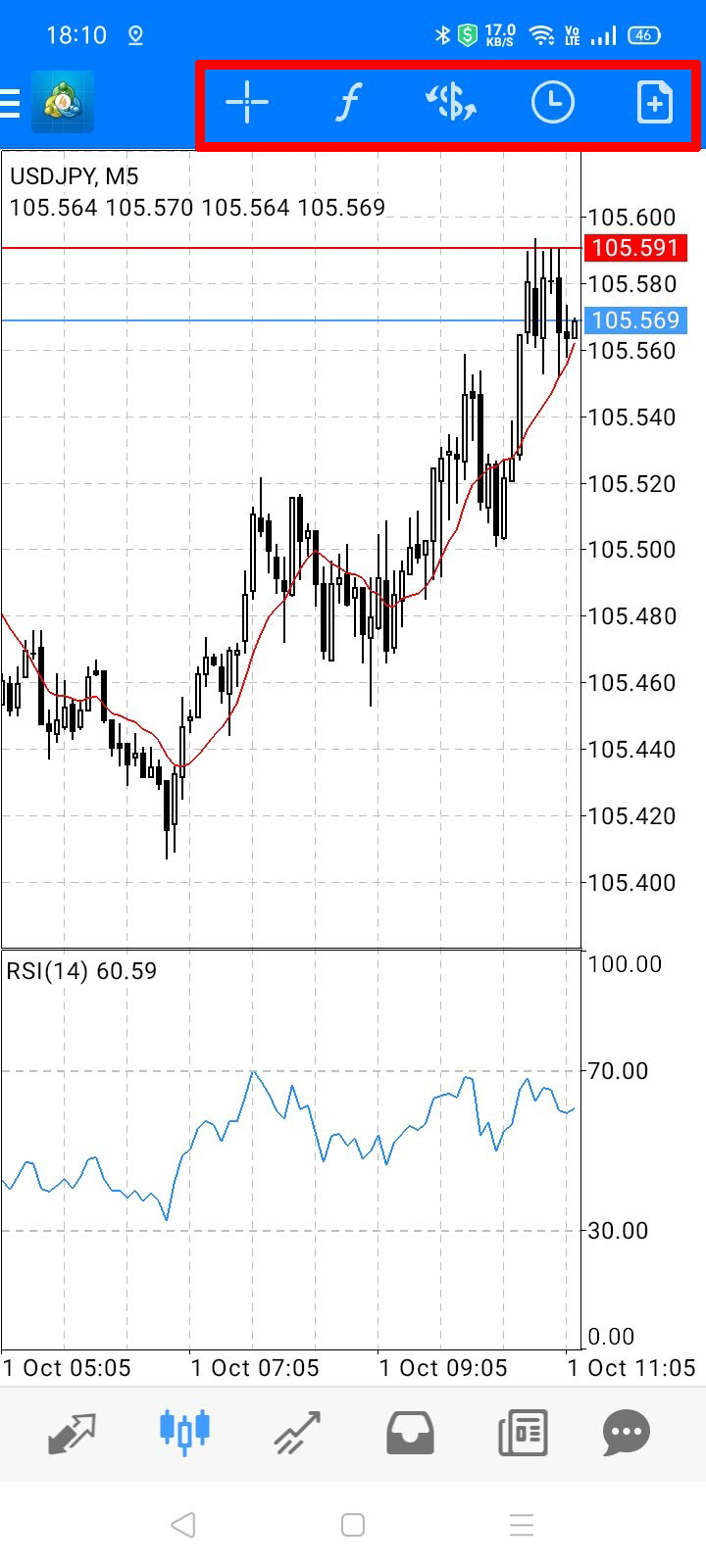
左から順に
- 描画機能
- インジケーター
- 通貨ペア切り替え
- 時間足切り替え
- 注文画面
となります。
インジケーターの使い方
スマホ版MT4でもインジケーターを使ってチャート分析を行えます。
パソコン版と違って、カスタムインジケーターを追加することはできず、内蔵されたものしか使えませんが、それでも定番どころのインジケーターは一通り揃っているので十分でしょう。
リングメニューまたは上部メニューからインジケーターをタップすると設定画面が表示されます。
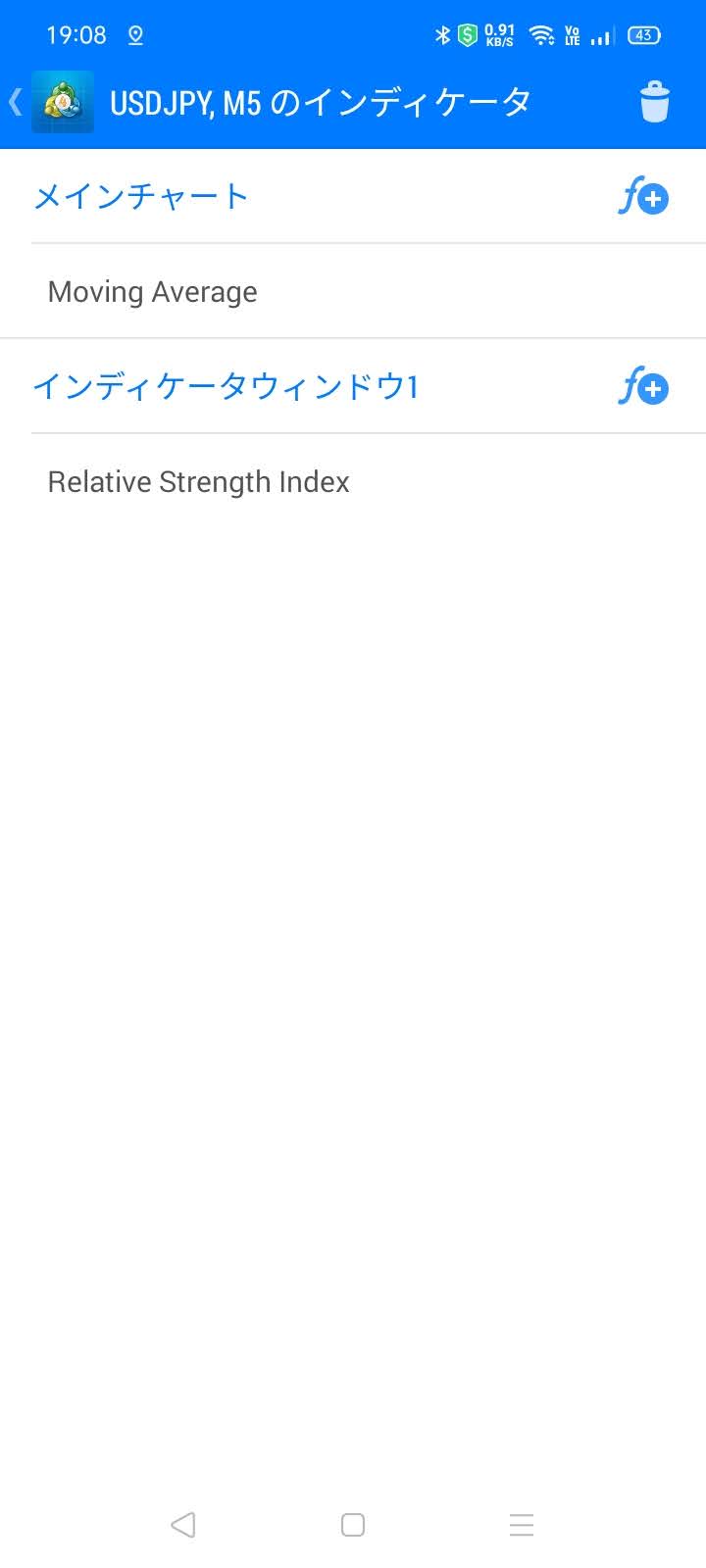
メインチャート、インディケータウィンドウと別れていて、それぞれにインジケーターを設定可能です。
試しにメインチャートにデフォルト設定されているMoving Average(移動平均線)をタップしてみましょう。
するとパラメーター設定画面が表示されました。
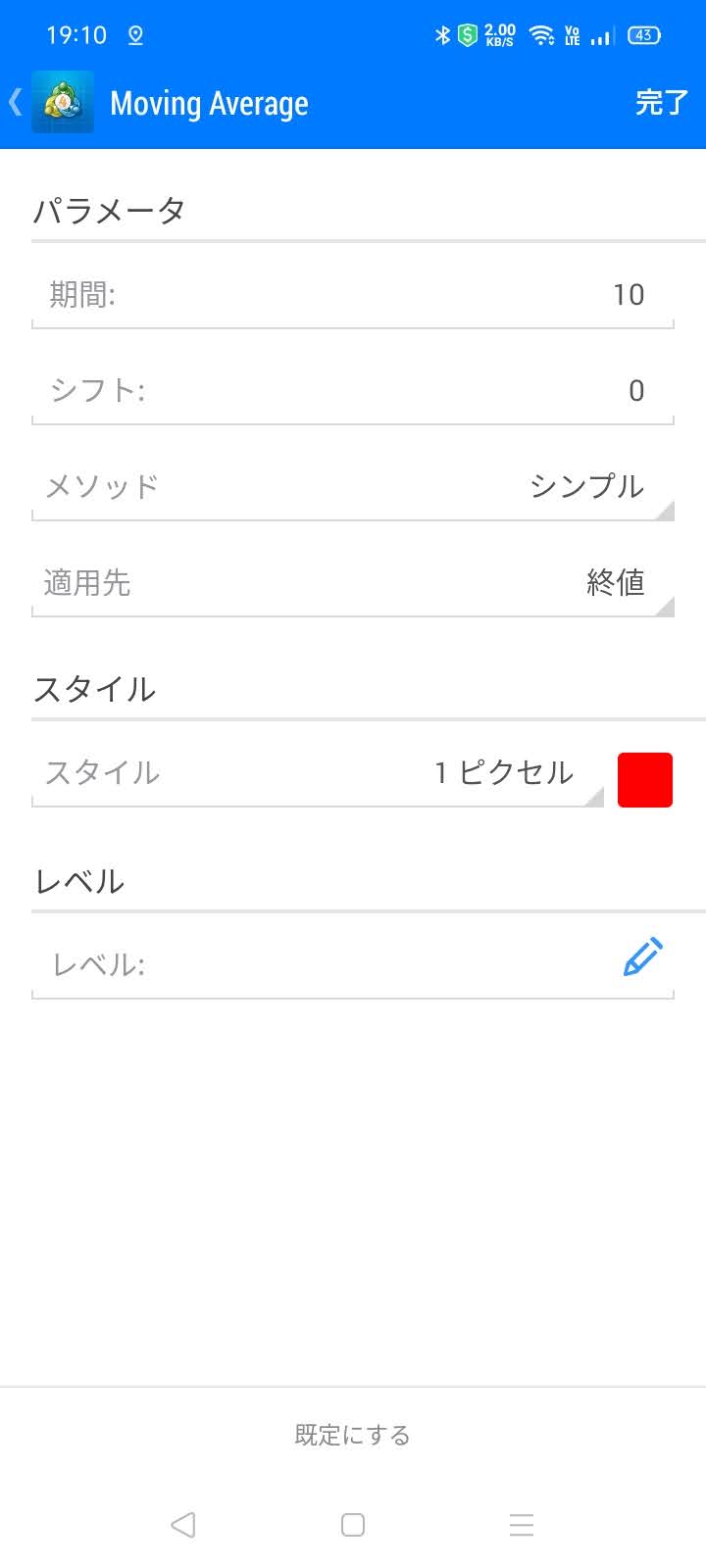
インジケーターを追加したいときは右側にある「f+」のマークをタップ。
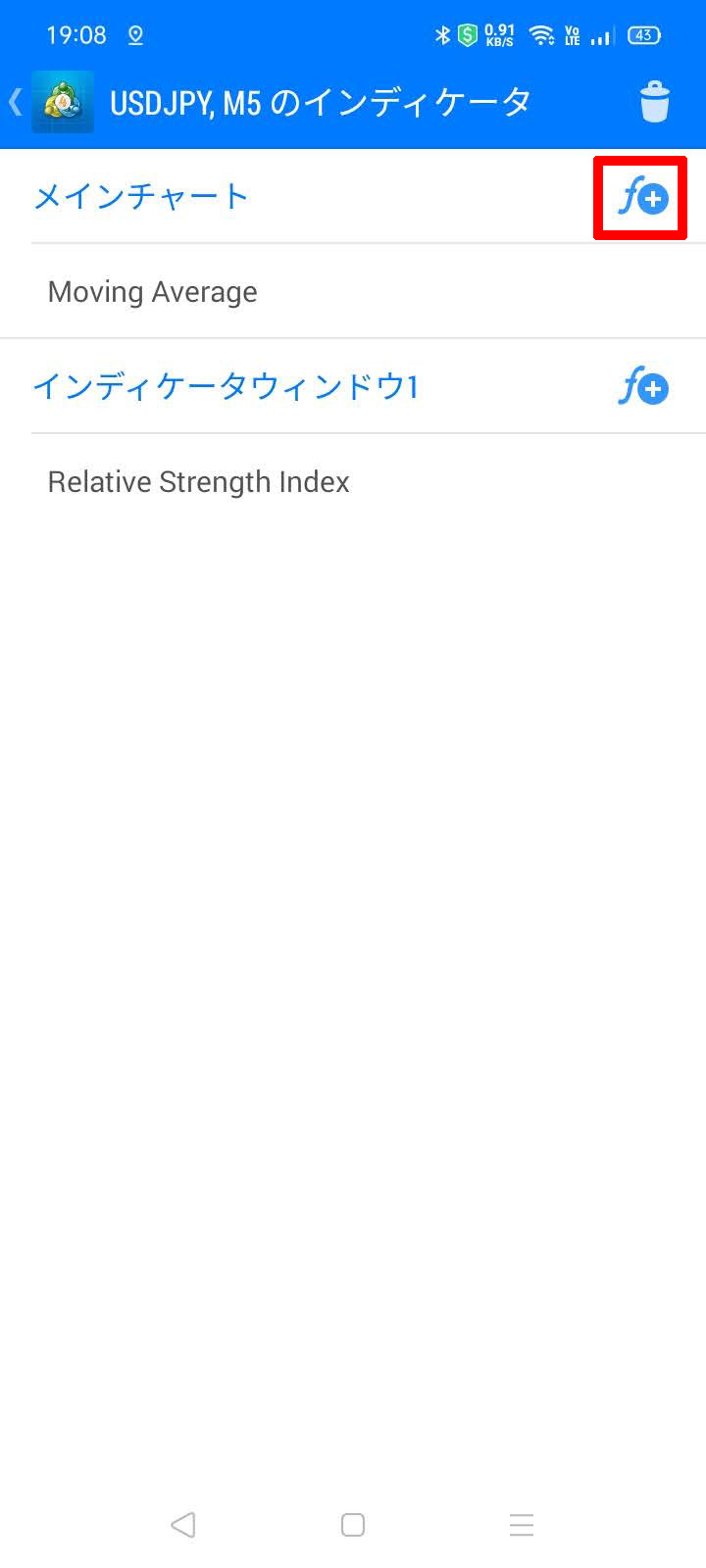
あとは一覧で表示されたインジケーターの中から追加したいものを選べばOKです。
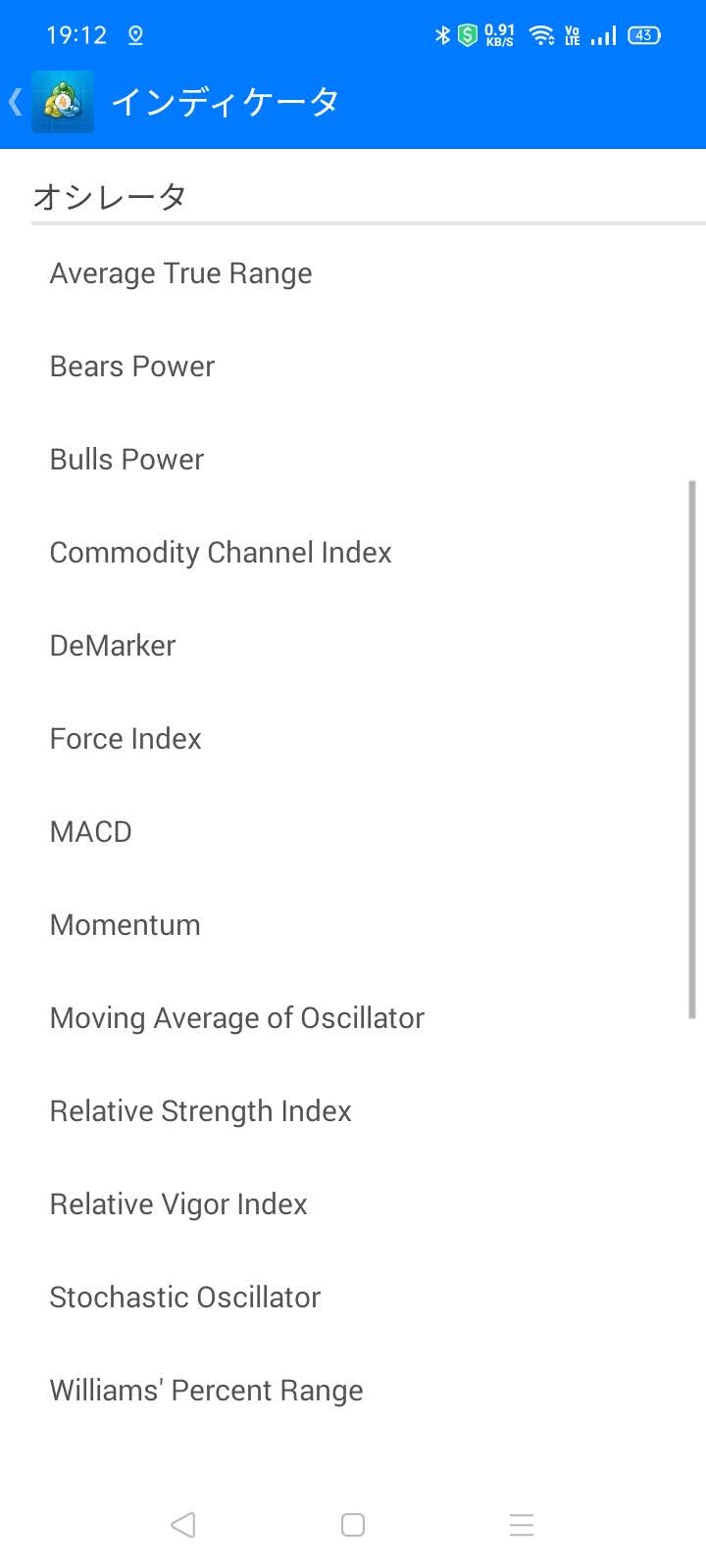
インジケーターを削除するときはゴミ箱マークをタップして、消したいものを選択しましょう。
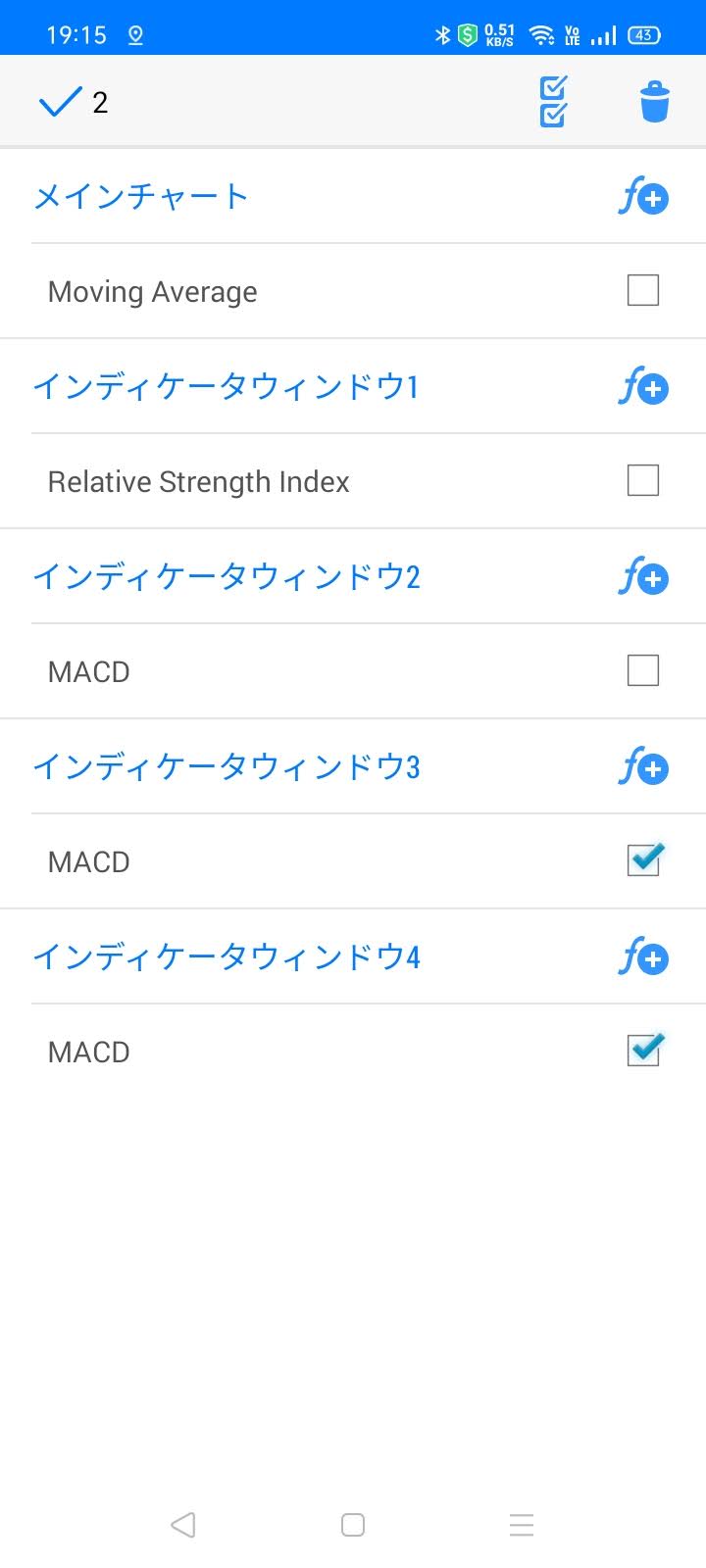
トレード画面
保有中のポジションが表示される画面です。
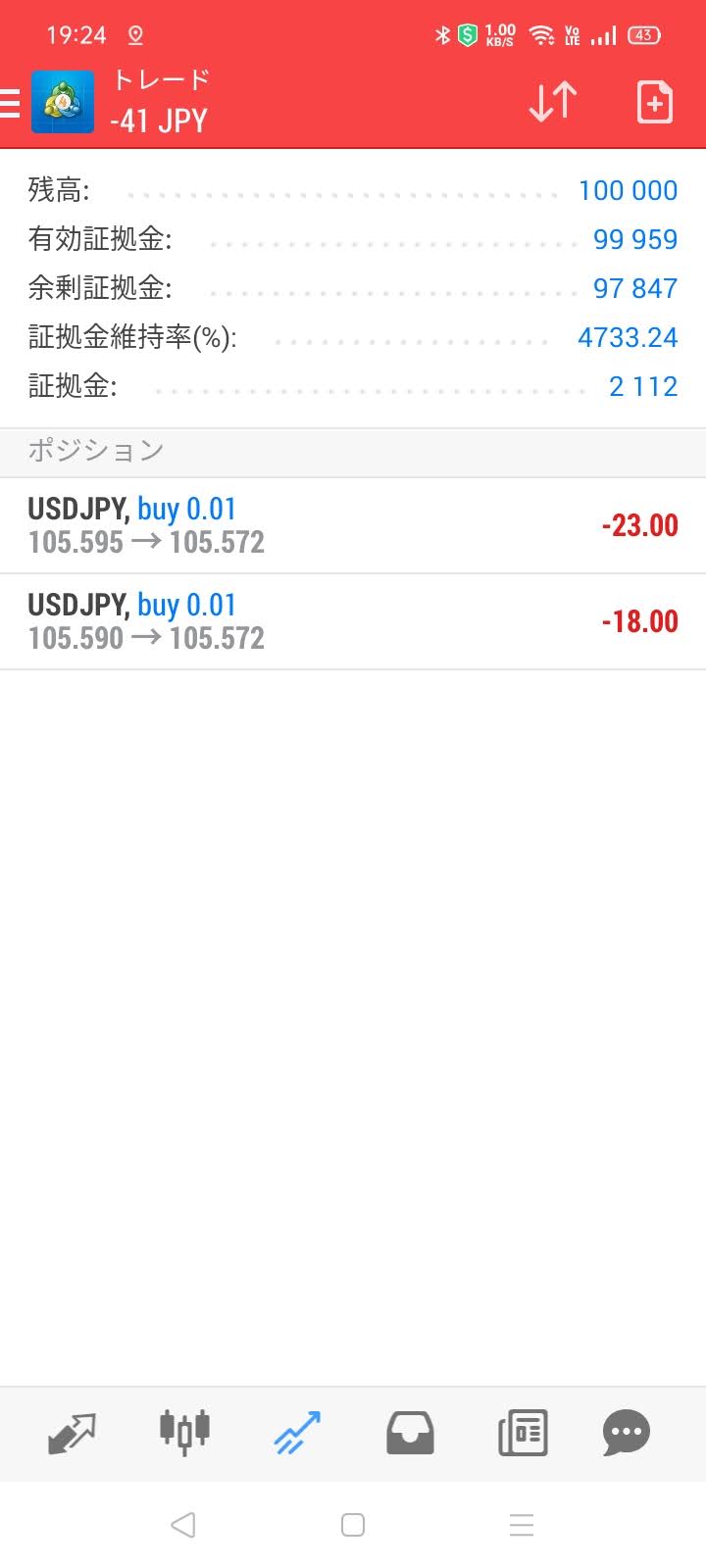
ポジションをロングタップすると操作メニューが表示され、決済や新規注文などを行えます。
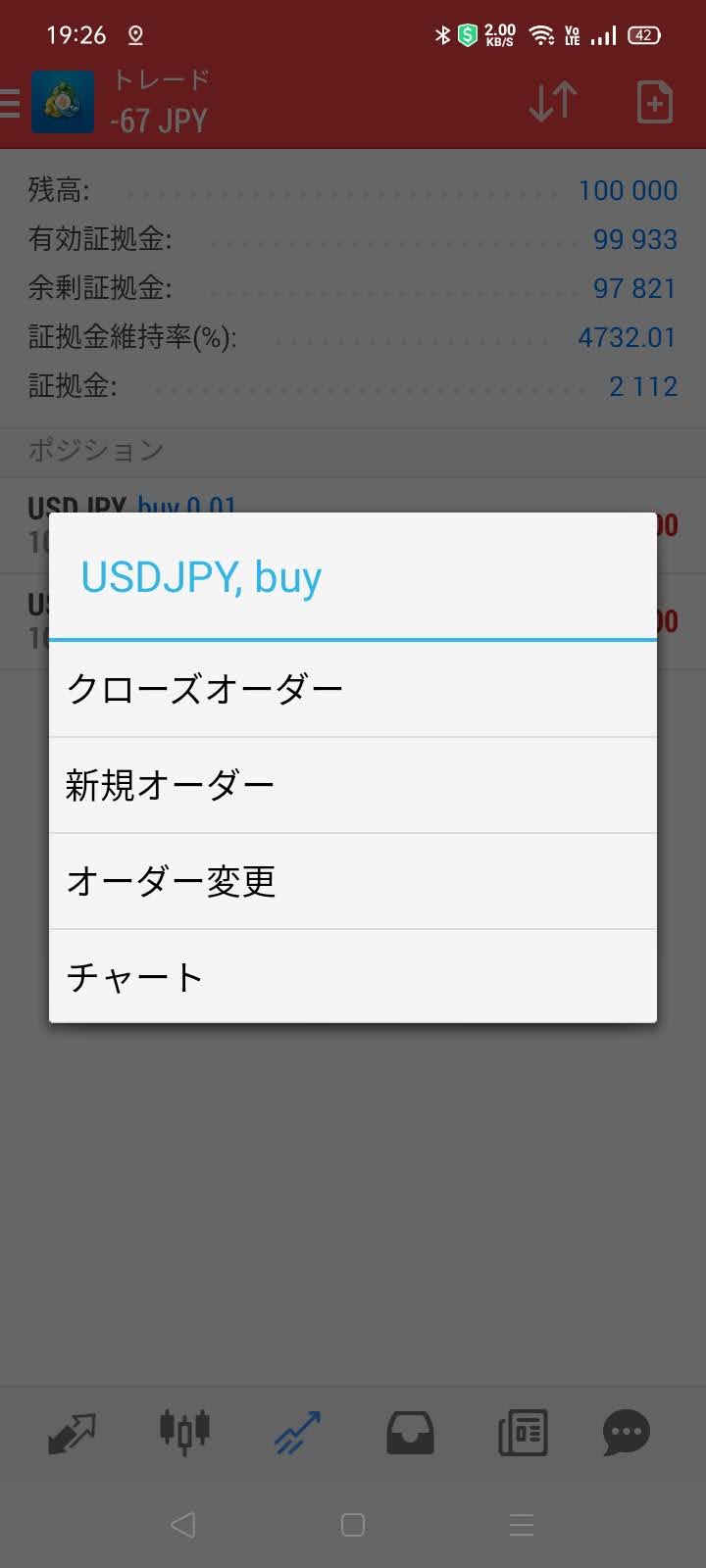
| クローズオーダー | ポジションを決済します。 |
|---|---|
| 新規オーダー | 新規注文画面に移動します。 |
| オーダー変更 | ストップロス・テイクプロフィットを指定します。 |
| チャート | チャート画面に移動します。 |
AXIORYのスマホ版MT4のメリット・デメリット
AXIORYのスマホ版MT4を使うメリットとデメリットをまとめると次のようになります。
- 外出先でもチャートの確認や取引ができる
【デメリット】
- パソコン版と比べて機能が少ない
- インジケーターの追加ができず、内蔵のものしか使えない
- EAに対応していないため自動売買ができない
メリットよりもデメリットの方が目立ちますが、それでも場所を選ばずにで取引できるのは強力ですよね。
メインはパソコン版、サブにスマホ版のMT4を使うのが理想形と言えるでしょう。
まとめ
今回はAXIORYのMT4の導入方法や基本的な使い方などを紹介しました。
最後にもう一度おさらいしてみましょう。
- AXIORYのMT4は全デバイス(Windows、Mac、ブラウザ、スマホ)に対応している
- 公式サイトからダウンロード可能
- MT4の基本的な使い方はだいたいツールバーに集まっている(チャート表示、自動売買など)
以上3つが本記事の要点になります。
「AXIORYでMT4を使ってみたい!」
「MT4の使い方が良くわからない」
といった人は、この記事を参考にして、AXIORYのMT4をセットアップし、FXトレードに役立ててくださいね!