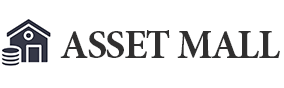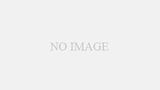FX取引で定番の取引ツールといえば「MT4」ですが、その後継ツールが「MT5」です。
XMはMT5にも対応している数少ないFX業者として、日本人トレーダーからも人気を集めています。
MT4を使ったことがある人は比較的スムーズに移行できるでしょうが、初心者にとって「MT5の使い方がイマイチよく分からない」といった声を耳にする機会も多いです。
そこで今回は、XMのMT5の基本的な使い方について分かりやすく解説していきます。
この記事を読めばMT5の基礎をしっかりと身につけられるので、これからMT5を使いたいと考えている人は参考にしてみてくださいね。
XMのMT5のログイン方法
MT5でFXトレードを行うために、まずはXMの口座にログインするところから始めましょう。
MT5を立ち上げたら、上部メニュー「ファイル」→「デモ口座を開く」の順に選択します。
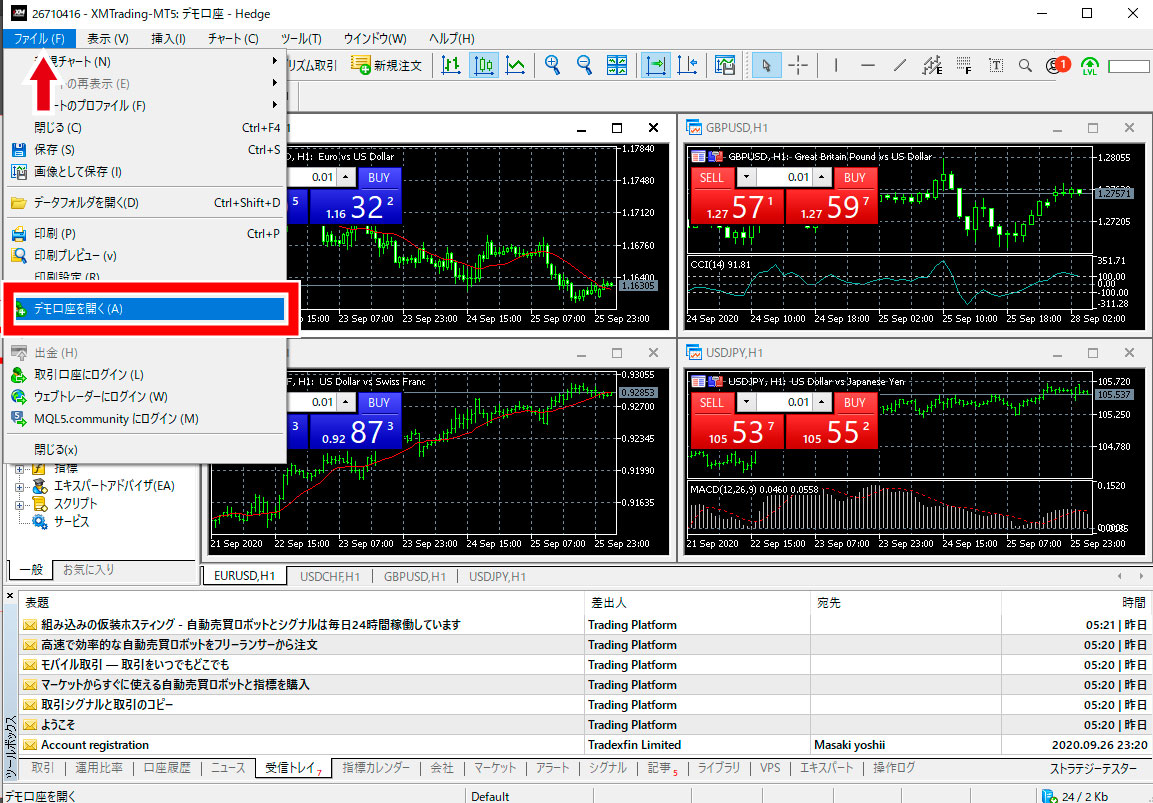
「Tradexfin Limited」を選択して「次へ」。
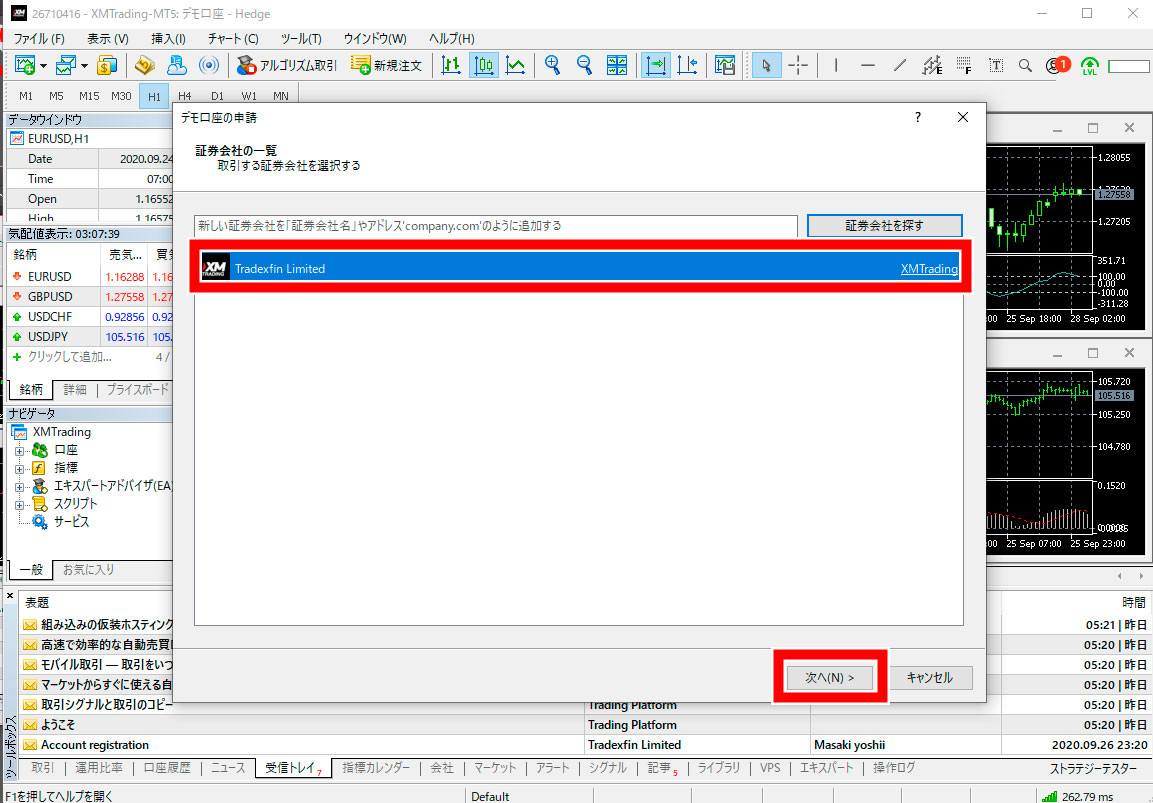
「既存の取引口座と接続する」にチェックを入れて、ログイン・パスワード・サーバーを入力後「完了」をクリック。
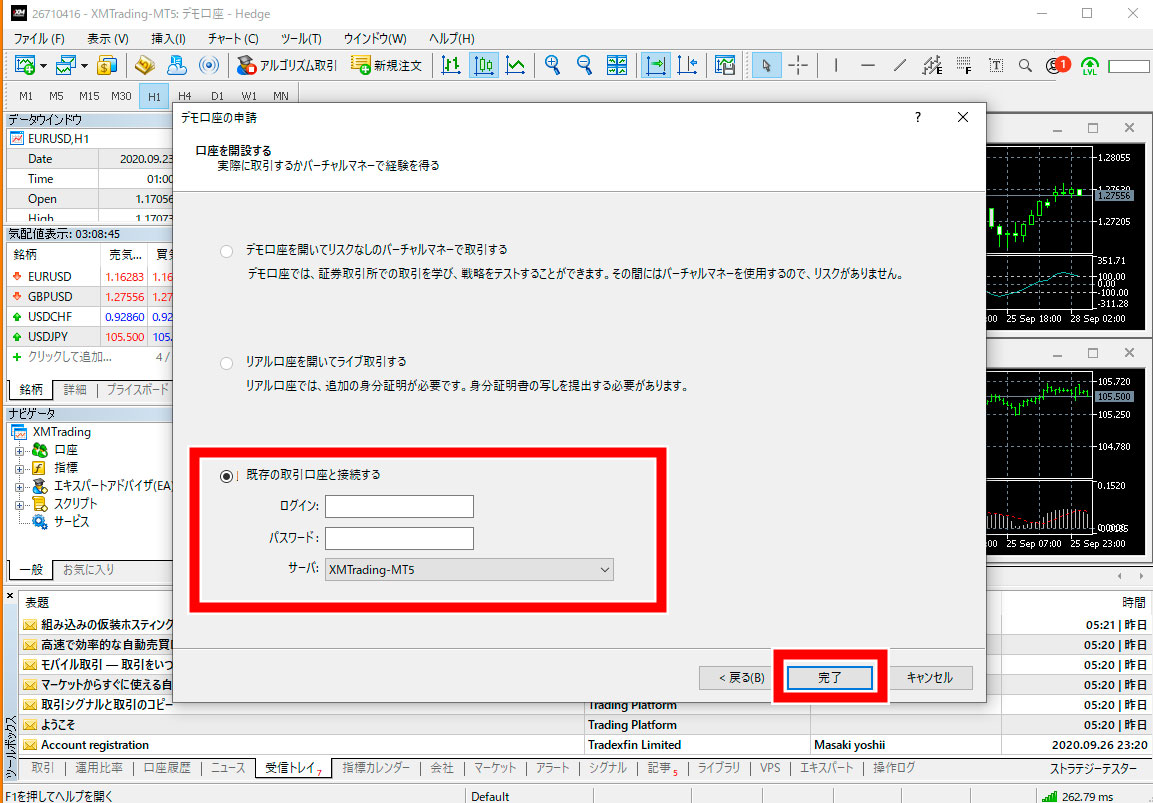
これでMT5からXMの口座にログインすることができました。
MT5の基本レイアウトを知る
XMのMT5は次の6つの領域で構成されています。
| 名称 | 役割 | ショートカット |
|---|---|---|
| ツールバー |
利用頻度の高いツールをアイコンで表示しています。 ワンクリックで使えて便利。 利用機会が多いです。 |
常時表示 |
| チャートウィンドウ | 通貨ペアのチャートを表示するエリアです。 | 常時表示 |
| データウィンドウ |
アクティブ中のチャートと連動して様々なデータが表示されます。 インジケーター利用中に細かい数値を確認するのに便利です。 |
Ctrl+D |
| 気配値ウィンドウ |
通貨ペアの売・買気配を表示します。 タブを切り替えればプライスボードやティックチャートを表示させることも可能です。 |
Ctrl+M |
| ナビゲーターウィンドウ | 口座ログインやインジケーター、エキスパートアドバイザー(EA)の管理を行います。 | Ctrl+N |
| ツールボックス | 口座管理、保有ポジション管理、注文履歴などをタブで切り替えられます。 | Ctrl+T |
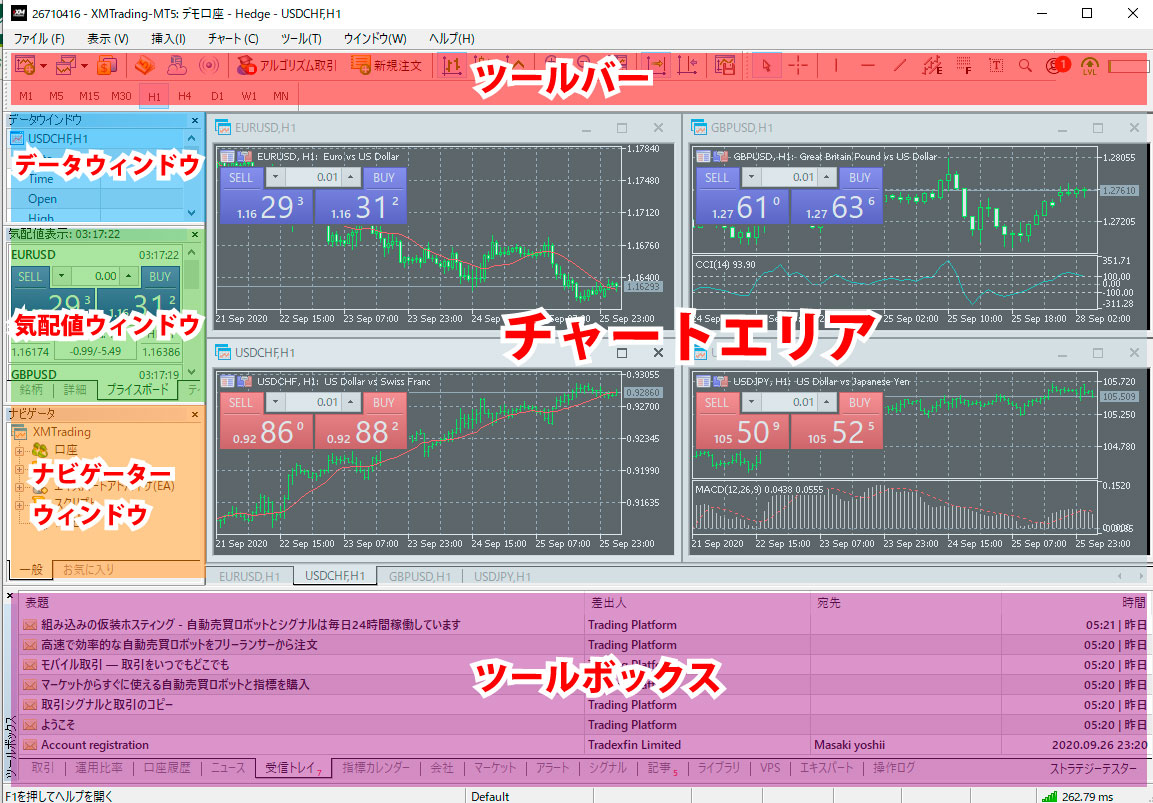
まずはこれらの基本レイアウトをチェックし、どこにどのような機能があるのか把握しましょう。
MT5のチャートを表示させる方法
取引したい通貨ペアのチャートを表示させるには「ファイル」→「新規チャート」の順に選択しましょう。
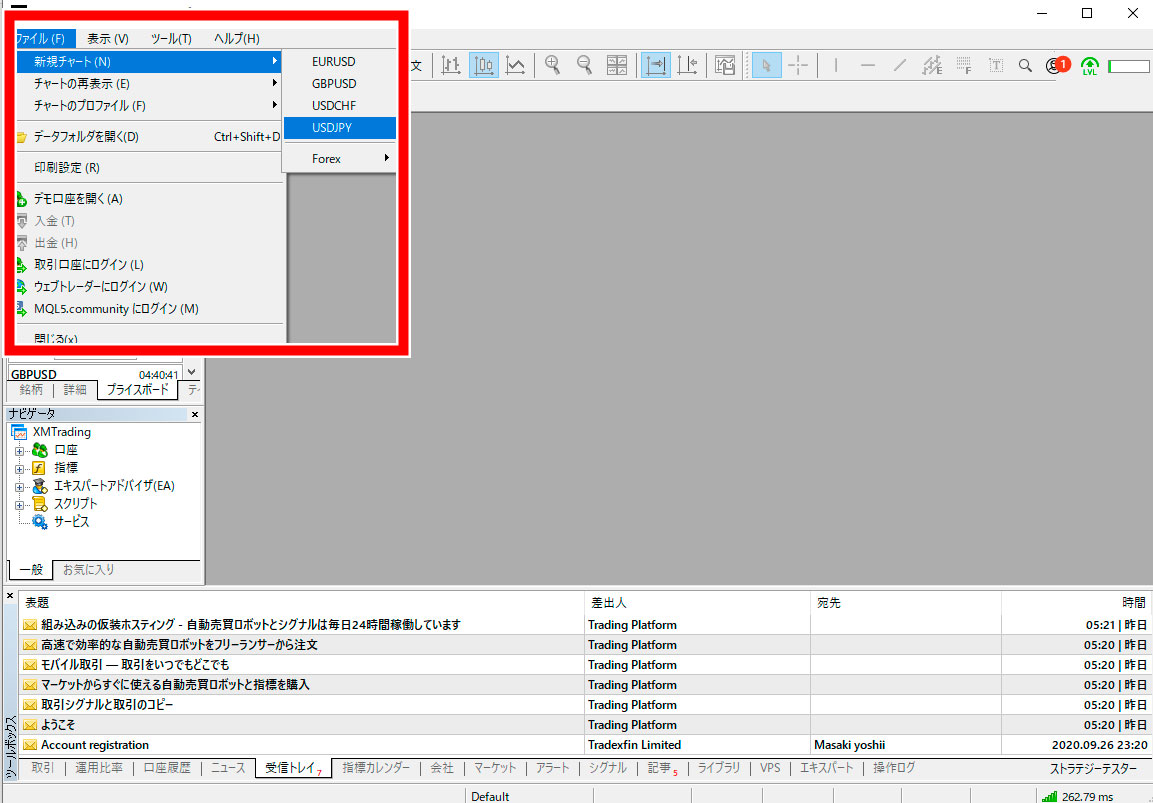
表示されたチャートをエリアいっぱいにフィットさせるには「ウィンドウ」→「ウィンドウの整列」をクリックします。
ショートカットキーは「Alt+R」です。
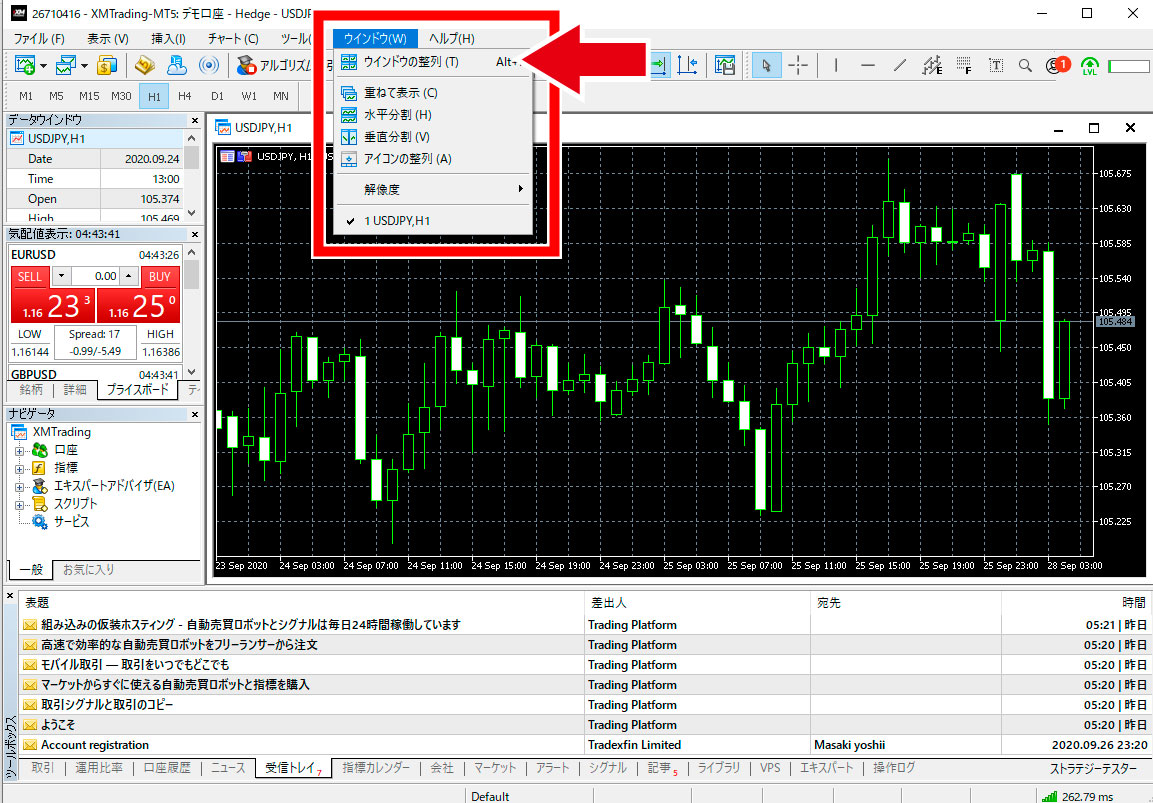
MT5で成行注文する方法
MT5で注文する場合はツールバー「新規注文」またはショートカットキー「F9」を押します。
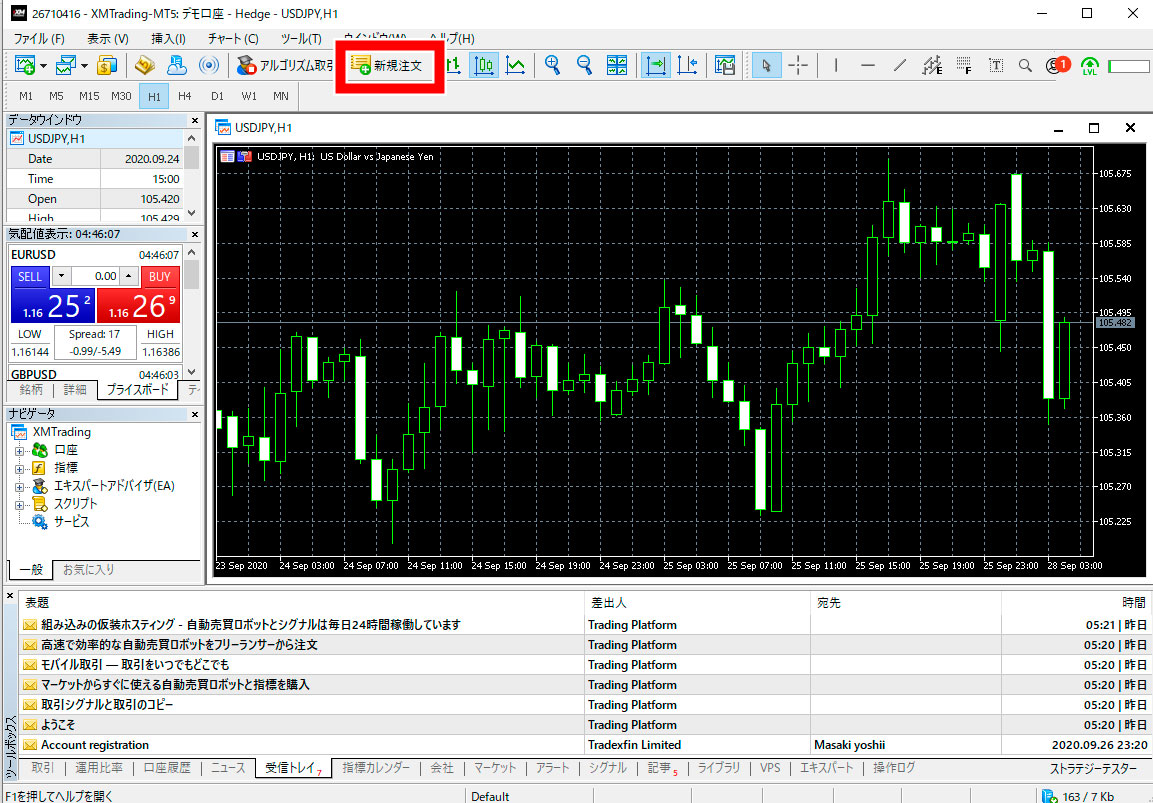
すると注文画面が表示されるので、上から順に項目を記入していきましょう。
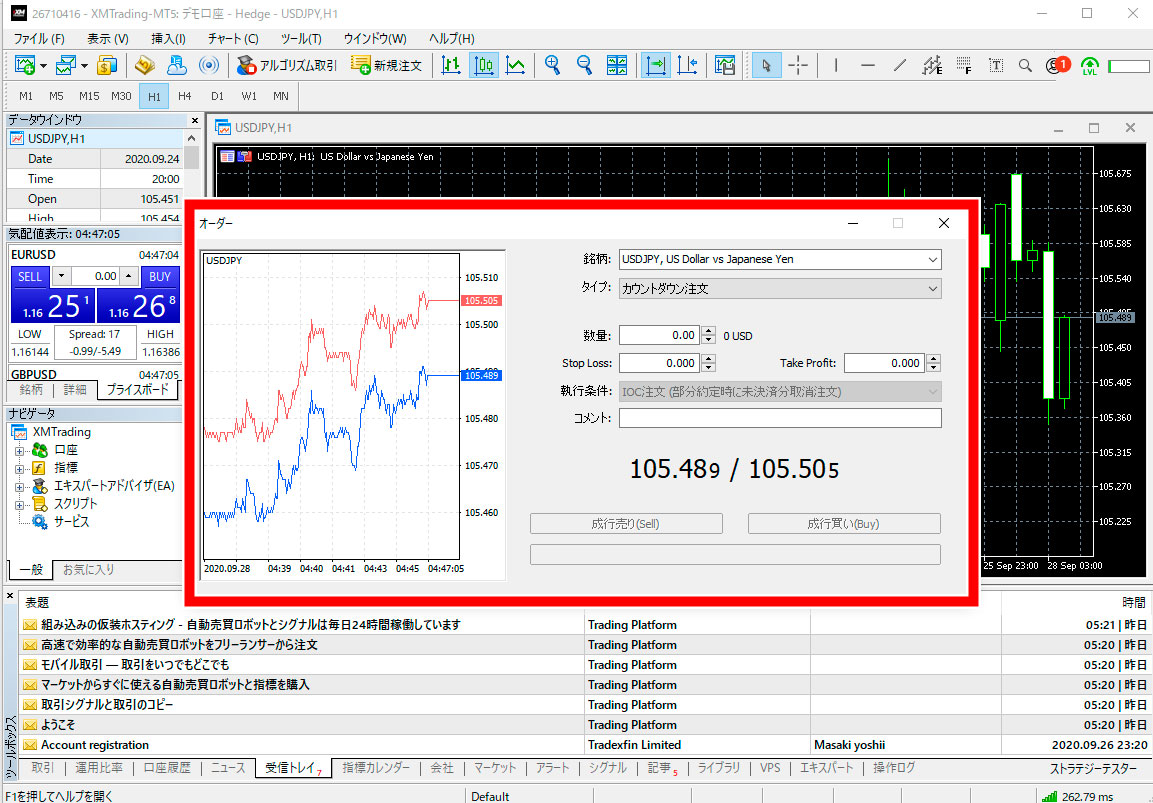
| 銘柄 | 注文したい通貨ペアを選択します。 |
|---|---|
| タイプ | カウントダウン注文(成行注文)または指値注文を選択します。 |
| 数量 |
注文したい数を入力。単位はロットです。 例えば「1」と入力した場合、1ロットの注文になります。 |
| Stop Loss | 損切り価格を指定することができます。 |
| Take Profit | 利益確定価格を指定することができます。 |
| コメント | 注文したポジションに対して任意のコメントを残すことができます。 |
これらの項目を入力し終えたら「成行売り(Sell)」または「成行買い(Buy)」をクリックしましょう。
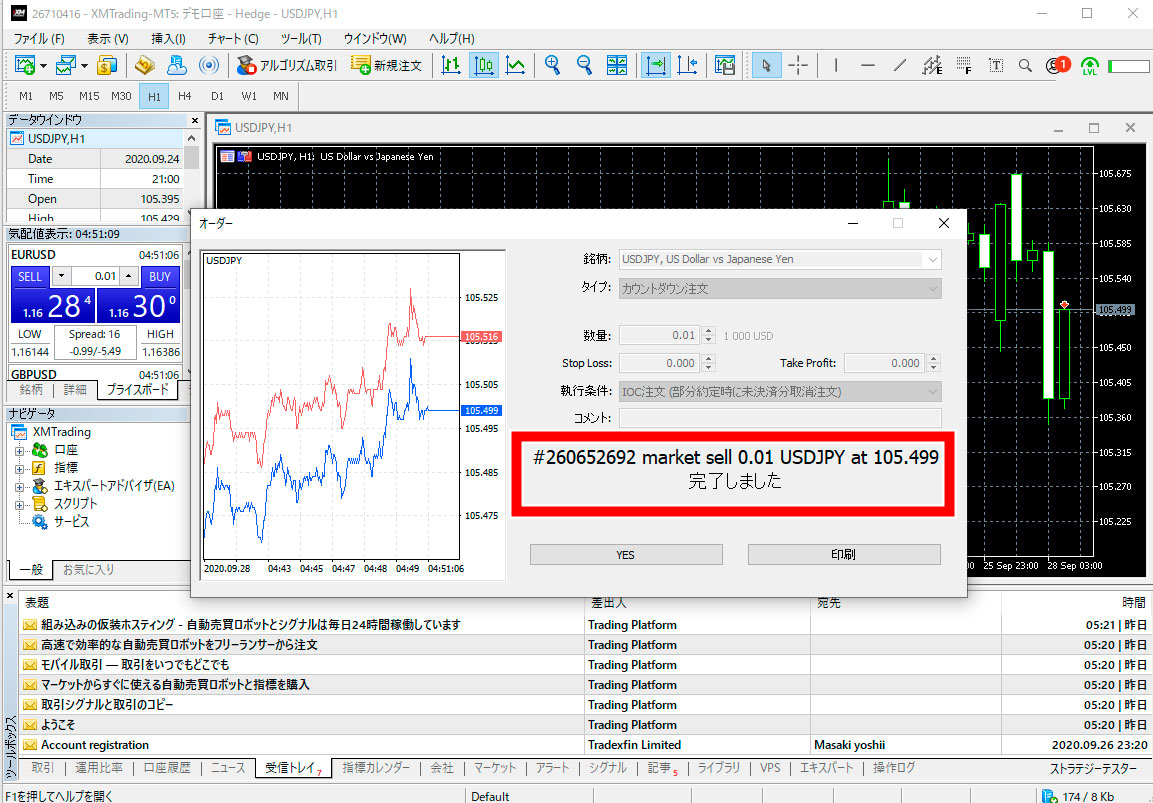
上記画面のように「完了しました」と表示されれば注文成功です。
保有ポジションを確認したいときは「ツールボックス」の「取引タブ」をクリックします。

MT5で成行注文を決済する方法
保有ポジションを決済したいときは「ツールボックス」の「取引タブ」をクリックし、対象のポジションをダブルクリックします。
ポジション画面が表示されるので「成行決済」をクリック。
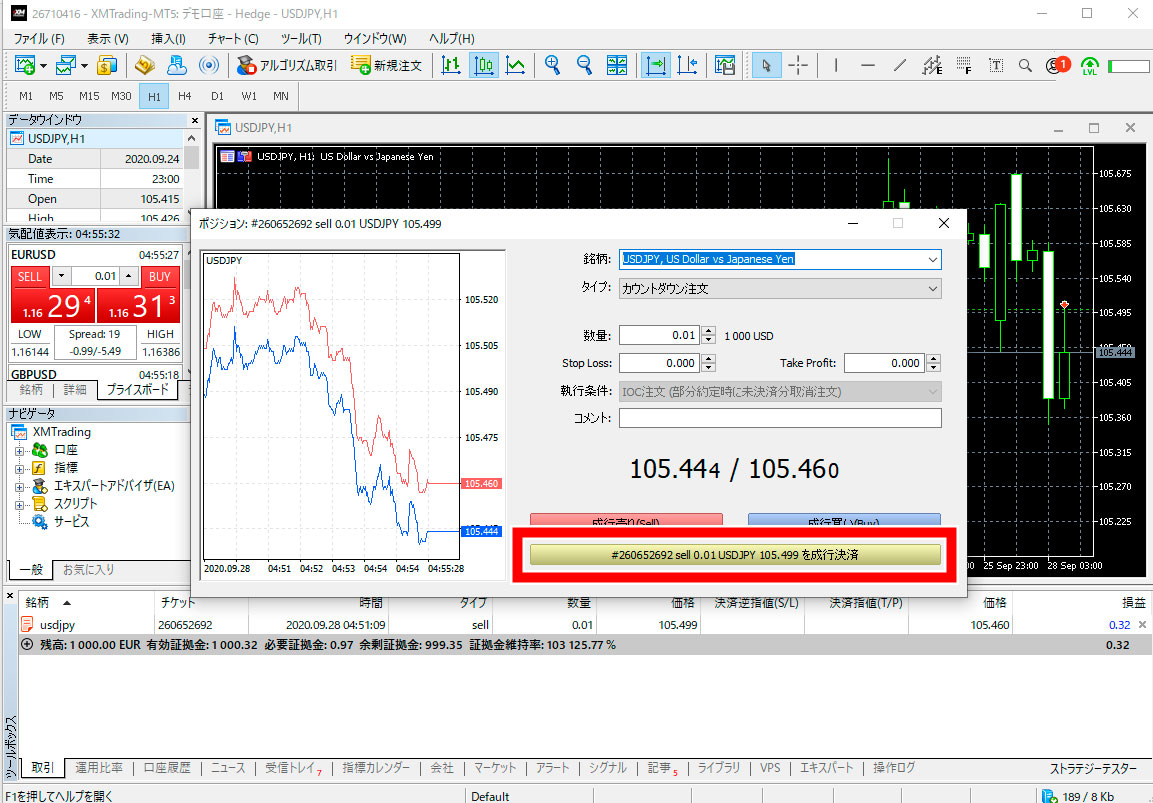
「完了しました」画面が表示されれば決済完了です。
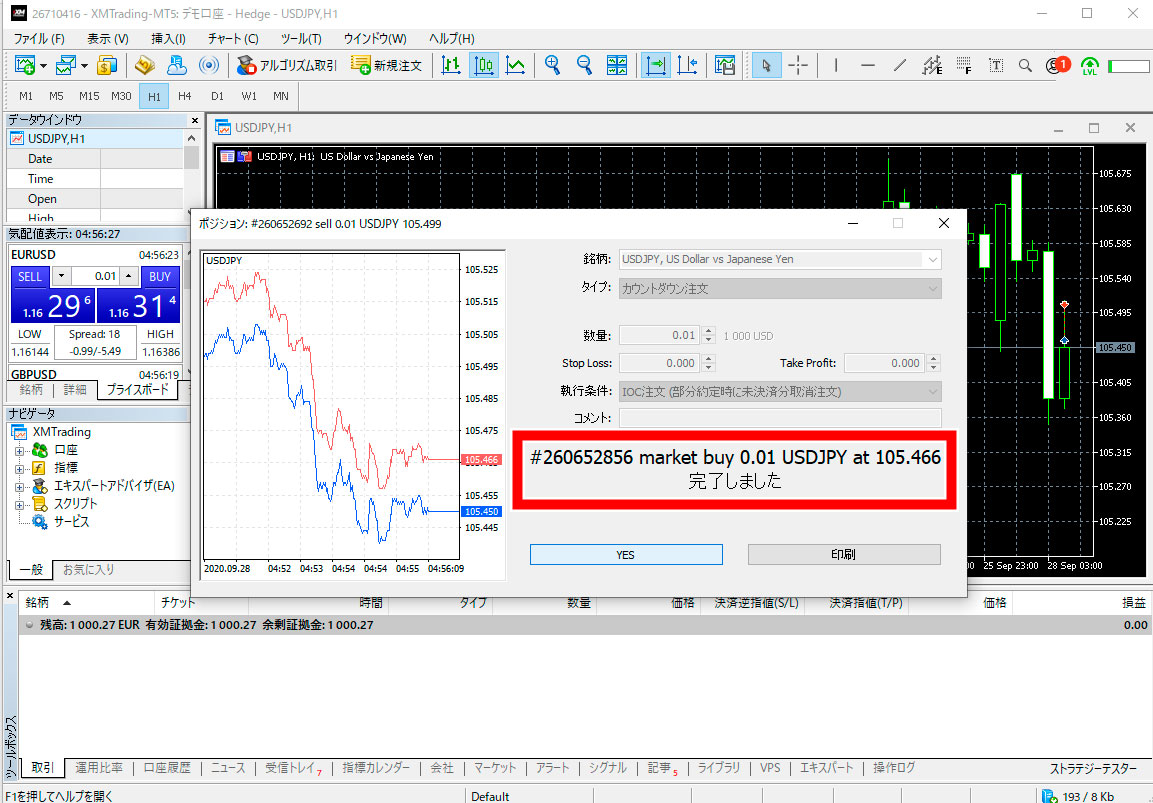
MT5で指値注文する方法
ツールバー「新規注文」またはショートカットキー「F9」を押して注文画面を開きます。
2番目の項目「タイプ」を「指値注文(Pending Order)」に切り替えましょう。
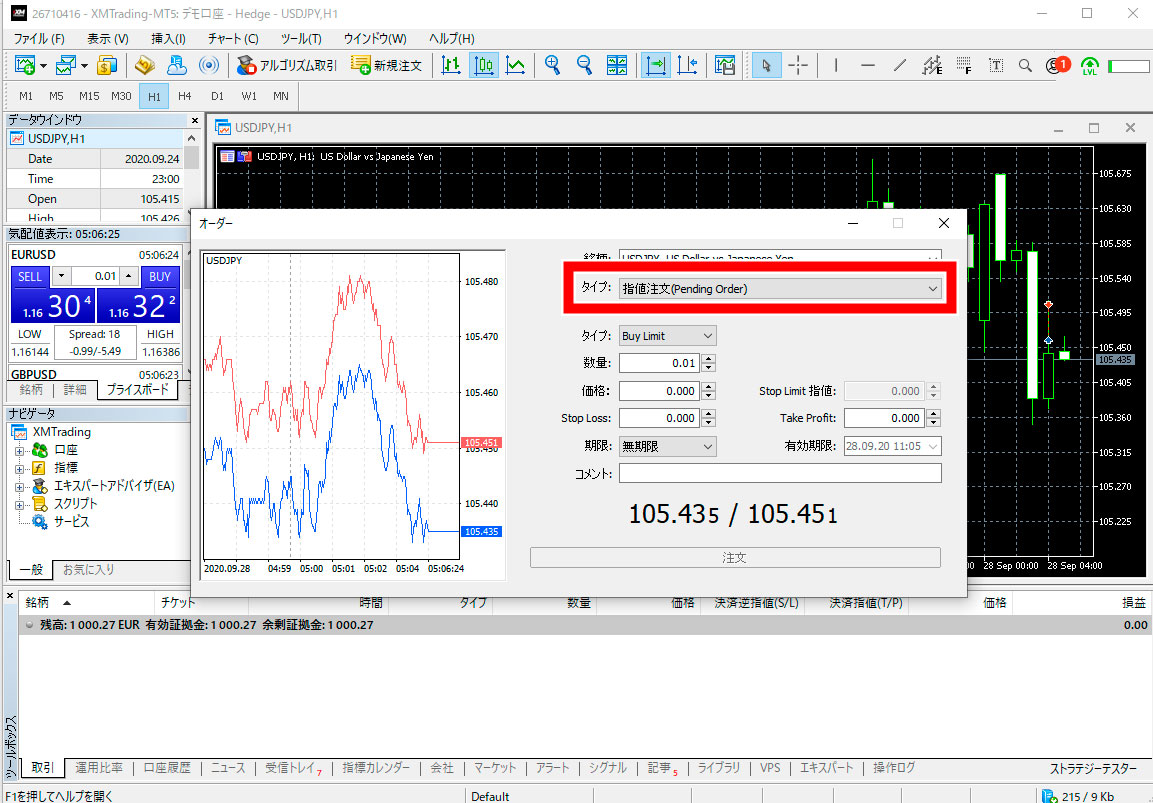
すると新たな「タイプ」の項目が表示されます。
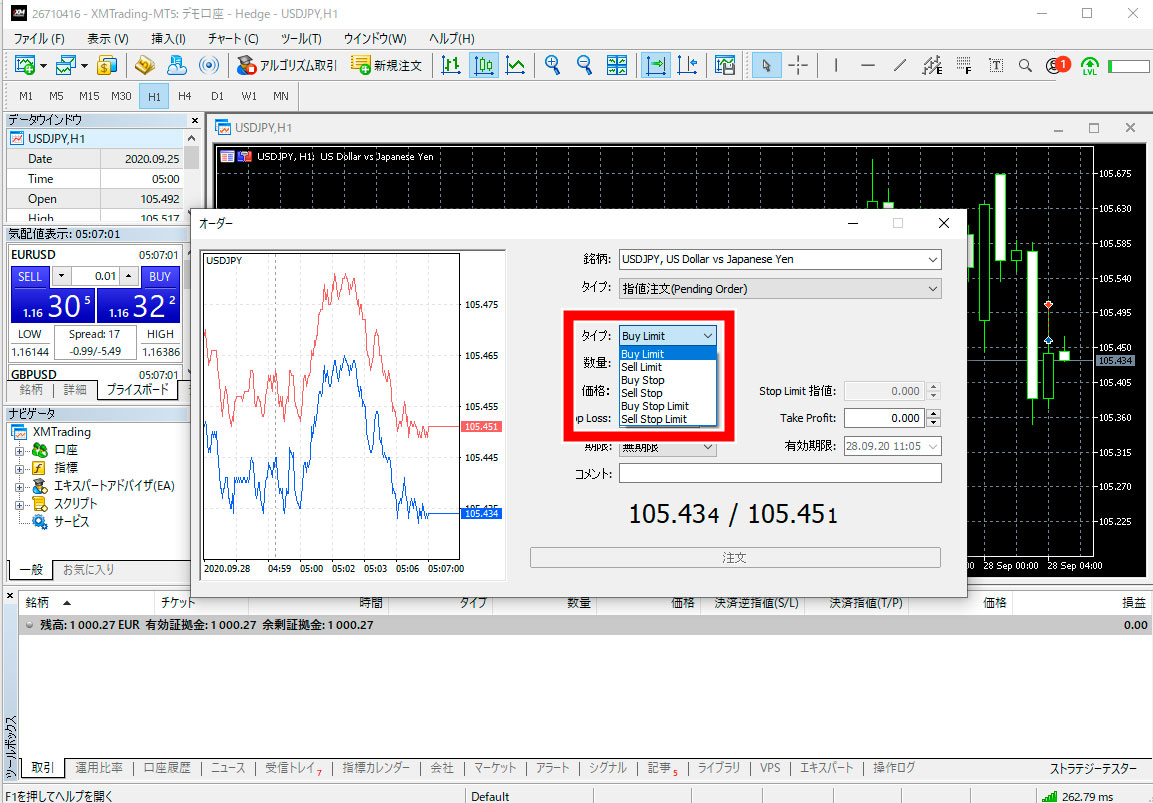
全部で6種類の指値注文を選択可能です。
| Buy Limit(買い指値注文) | 現在価格より安い価格で買い予約注文 |
|---|---|
| Sell Limit(売り指値注文) | 現在価格より高い価格で売り予約注文 |
| Buy Stop(逆買い指値注文) | 現在価格より高い価格で買い予約注文 |
| Sell Stop(逆売り指値注文) | 現在価格より安い価格で売り予約注文 |
| Buy Stop Limit(買いストップリミット注文) | 上ブレイク後、押し目で買い予約注文 |
| Sell Stop Limit(売りストップリミット注文) | 下ブレイク後、戻りで売り予約注文 |
Buy Stop LimitとSell Stop LimitはMT4にはなかった、MT5から追加された注文タイプになります。
項目を設定したら「注文」をクリック。
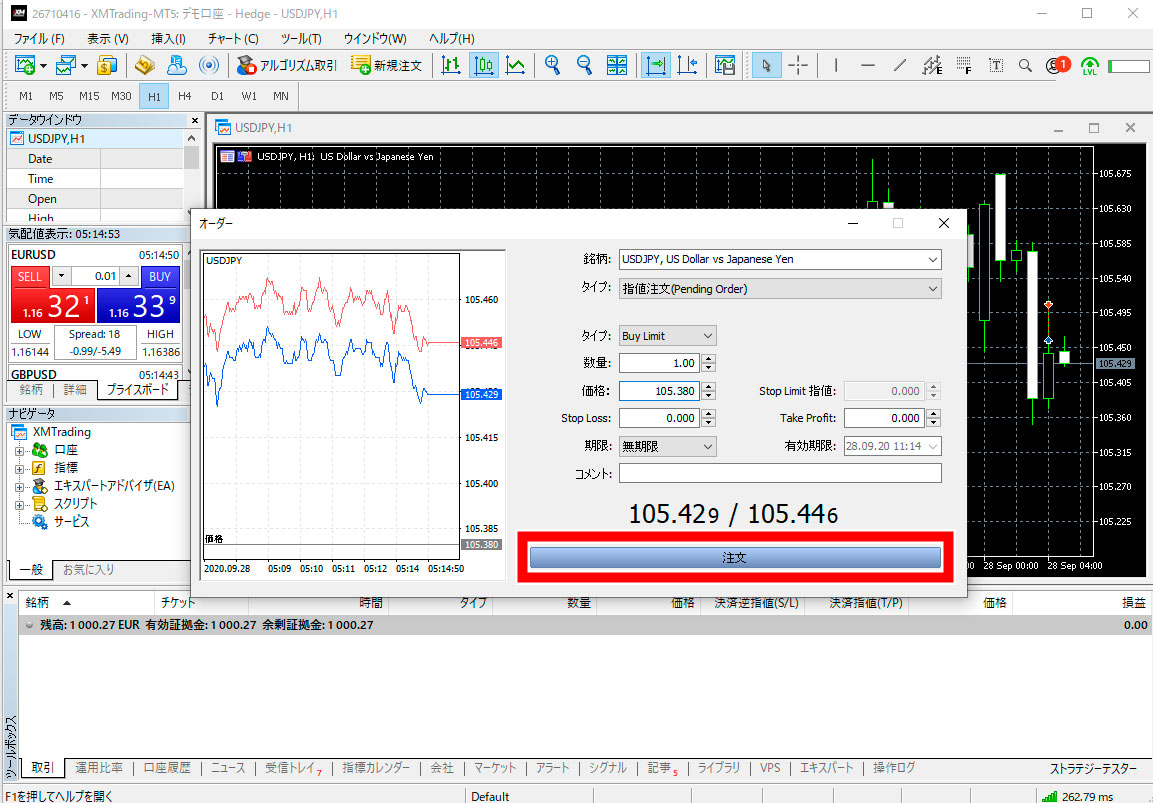
「完了しました」と表示されれば注文成功です。
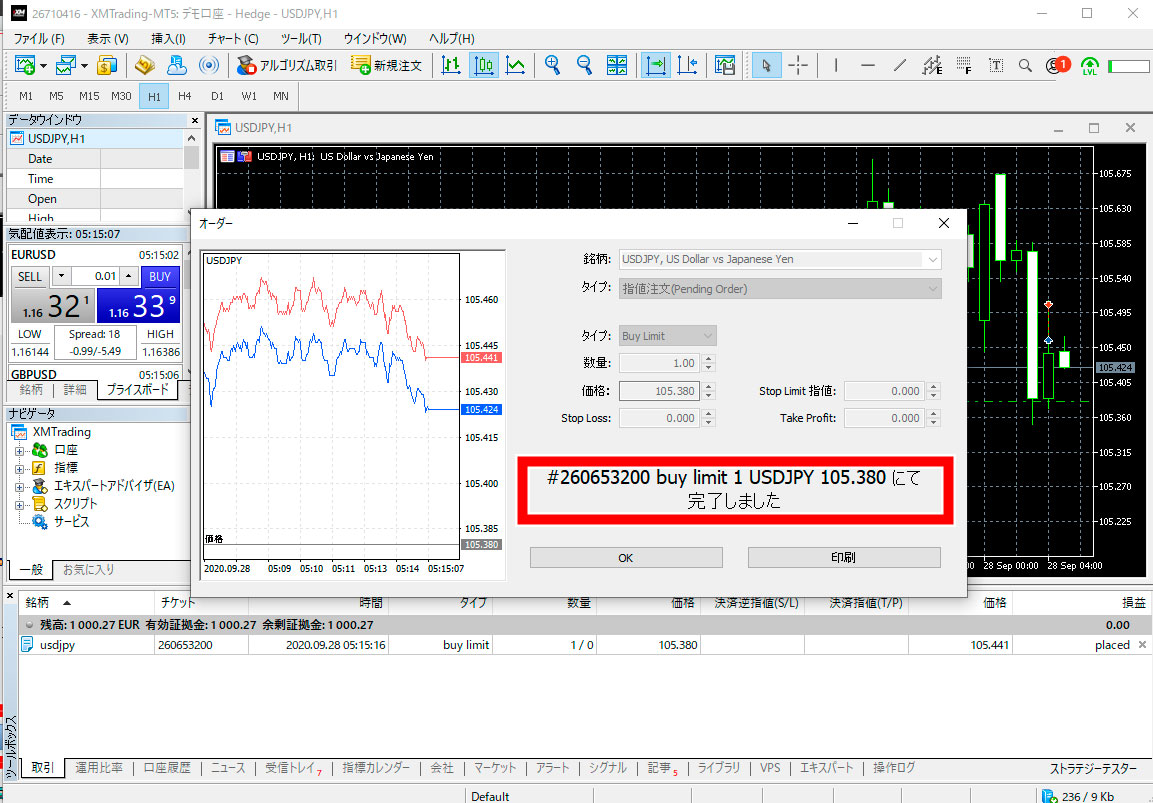
MT5のインジケーターを表示させる方法
XMのMT5は分析力の高さに定評があります。
その分析力を実現しているのがインジケーターです。
インジケーターを表示させるには「ナビゲーター」の「指標」をクリックします。

すると
- トレンド系
- オシレーター
- ボリューム系
- ビル・ウィリアムス系
といったインジケーターのジャンルが表示されます。

今回は定番インジケーター「MA(移動平均線)」を表示させてみましょう。
「トレンド系」をクリックして展開させ「Moving Average」を探します。

ダブルクリックするとパラメーター設定画面が表示されます。
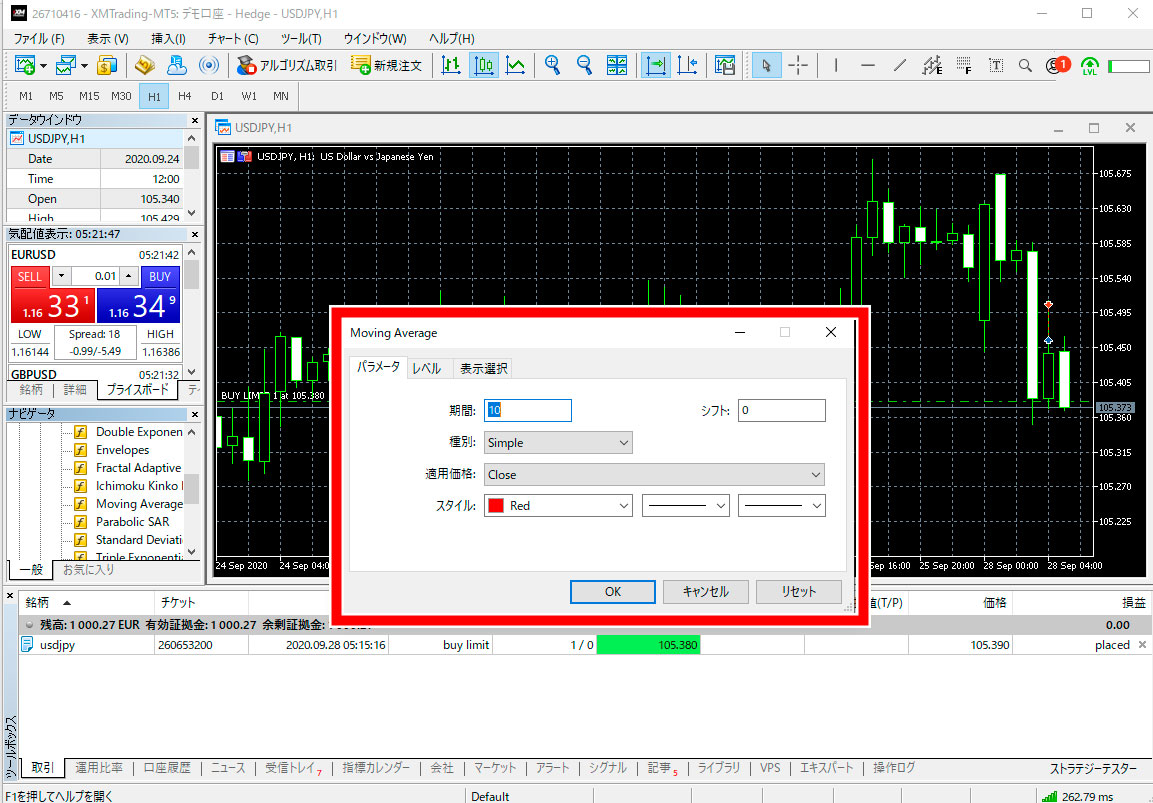
「OK」をクリックするとチャート上に移動平均線が表示されました。

まとめ
今回はXMのMT5の基本的な使い方について紹介しました。
もう一度内容を振り返ってみましょう。
- ほとんどの機能はツールバーに揃っていて、ワンクリック起動できる
- 注文画面はツールバーの「新規注文」か、ショートカットキー「F9」が便利
- 表示させたいインジケーターはナビゲーターウィンドウの「指標」から選べる
以上3つが本記事のポイントになります。
「XMのMT5を使ってみたい!」
「MT5の使い方が分からない!」
といった人は、この記事を参考にMT5の基本的な使い方を試してみてくださいね。
基本がわかれば、後は自分が使いやすいようにカスタマイズしたり、追加インジケーターを試してみたり…とMT5ならではの自由度の高さを楽しんでみてはいかがでしょうか。