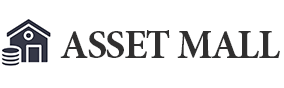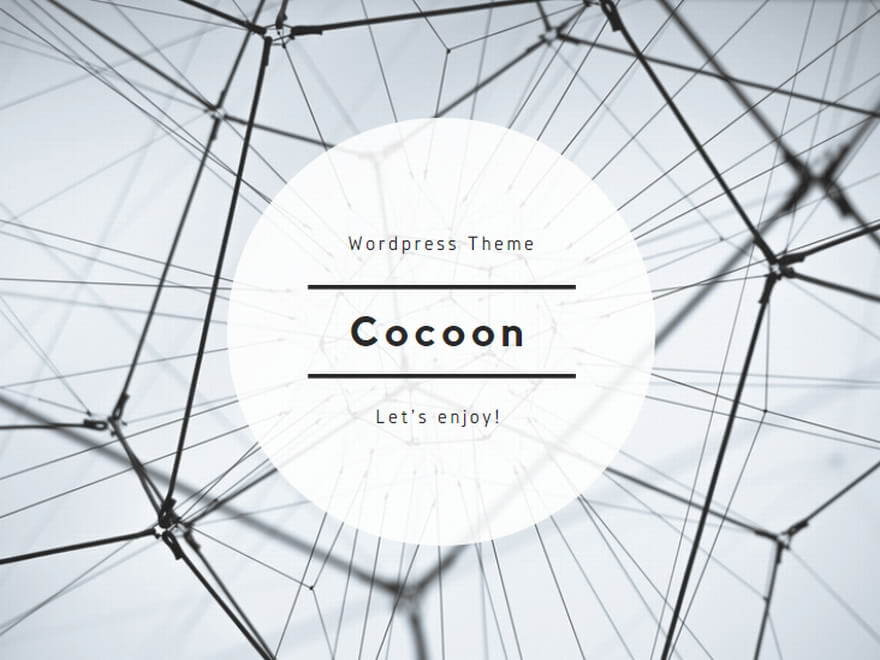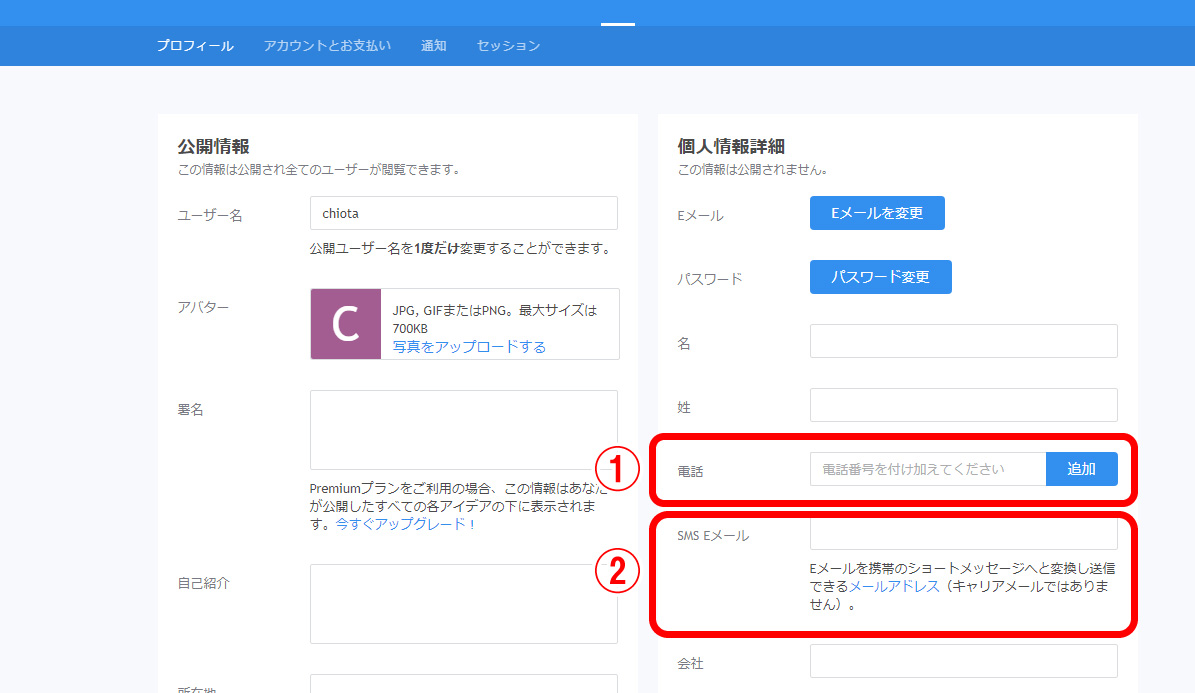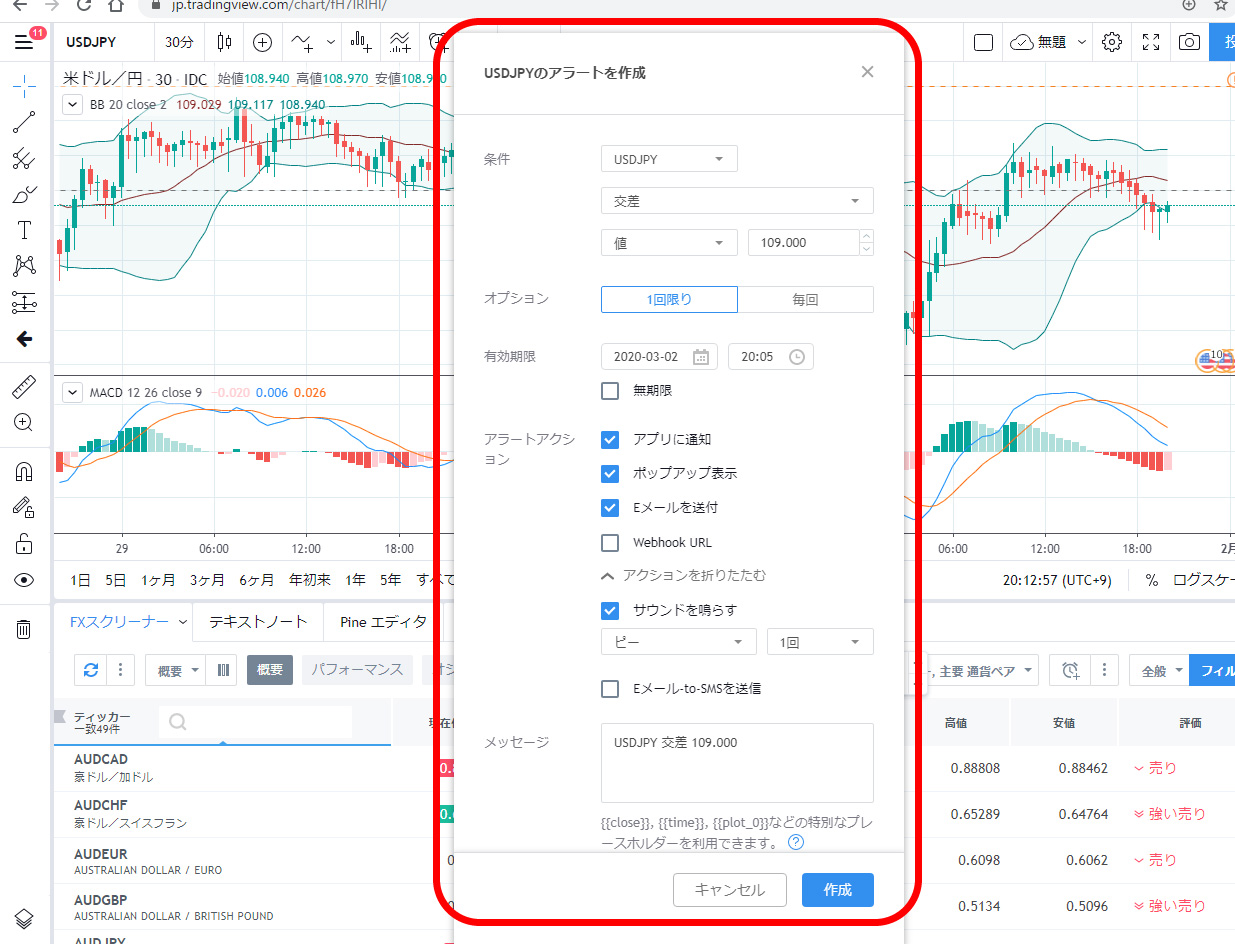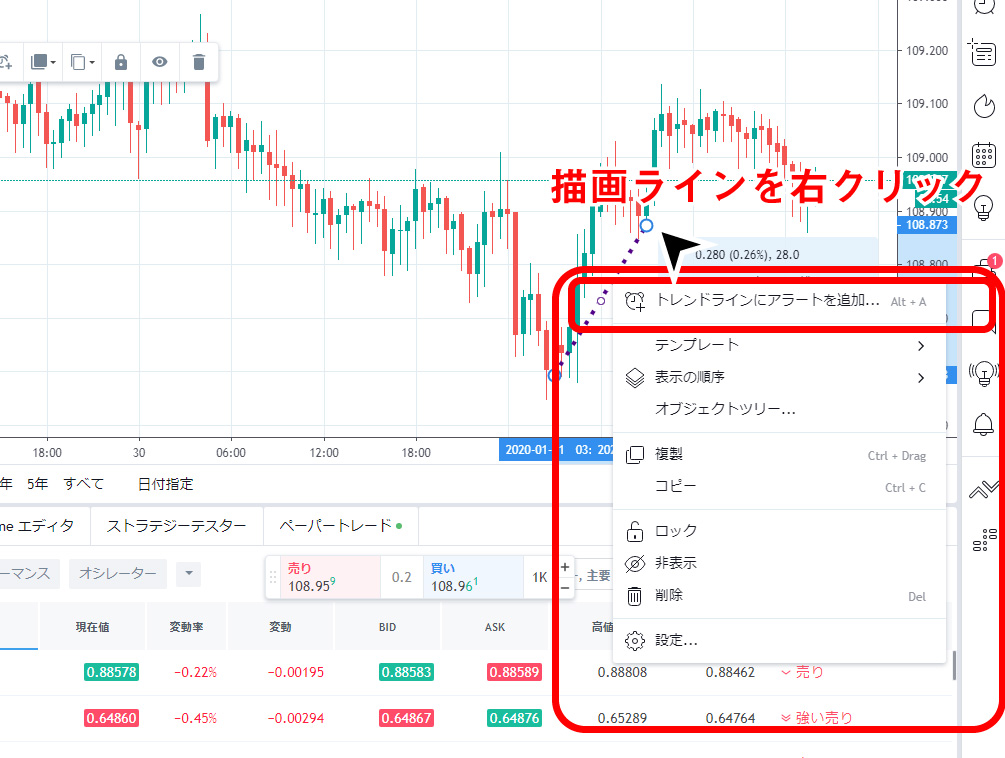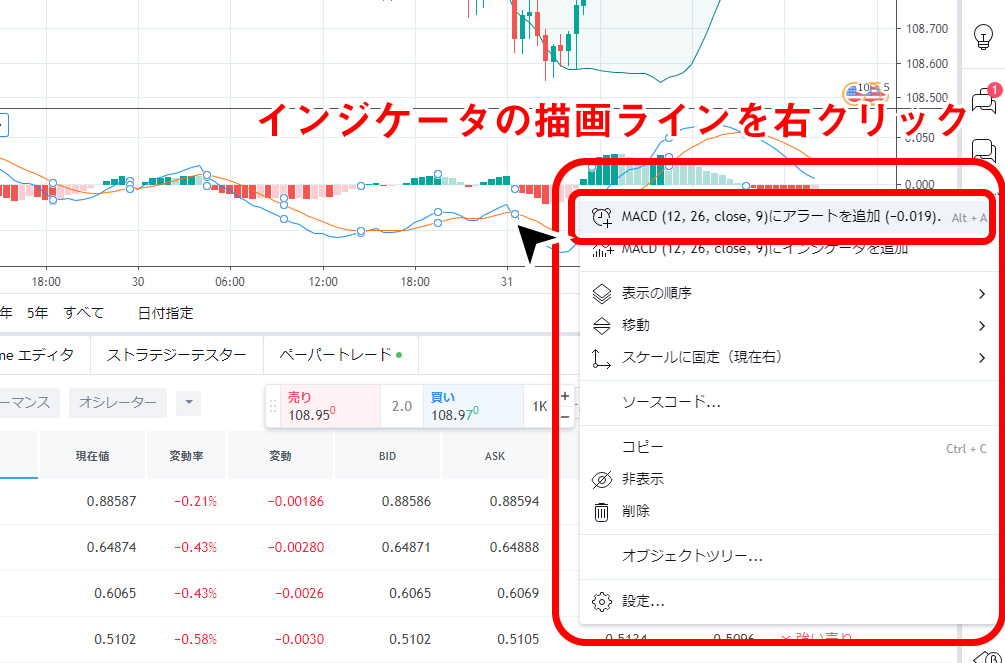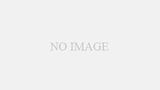TradingViewの強力な機能の1つ「アラート機能」がとても便利なのですが、初心者の方は「使い方が分からない」ということもありますよね。
「アラートってどんなときに使えるの?」
「どう設定すれば良いの?」
といった方もいらっしゃるでしょう。
そこで今回は、TradingViewのアラート機能の基本から設定方法まで幅広く紹介していきます。
この記事を読めばTradingViewのアラートを設定できるようになり、モニターに張り付いていなくてもトレードチャンスを逃すことがなくなるので、ぜひ参考にしてくださいね。
TradingViewのアラート機能の基本情報
TradingViewのアラート機能の基本的なポイントとして次の2つが挙げられます。
- サーバーアラート
- 契約プランごとの違い
それぞれの内容をみてみましょう。
TradingViewはサーバーアラート機能を搭載
従来のトレードツールは、アラート機能がクライアントソフトごとに搭載されていたため、PCをつけっぱなしにしておかなくてはなりませんでした。
そのため、PCの更新で再起動してしまったり、自動的にスリープモードになってしまったり…といったシーンで肝心のアラートが届かず、トレードチャンスを棒に振ることも。
それを避けるために、わざわざVPS契約を結んでいるトレーダーも少なくありません。
しかしTradingViewは、アラート機能がサーバー管理型になっているので、クライアントを立ち上げ続けておかなくても大丈夫です。
一度アラート設定さえしてしまえば、あとは条件や時間がくるごとにきちっとアラートが届く安心感は絶大!
契約プランによって設定できるアラート数や通知方法が異なる
TradingViewは4つの契約プランを提供していますが、プランによって利用できるアラートの内容が異なります。
まとめると次の表のとおりです。
| プラン | アラート上限数 | アラート期限 | 通知方法 |
|---|---|---|---|
| 無料 | 1件 | 2ヶ月 | ポップアップ、サウンド、Eメール、EメールからSMSに送信、アプリのプッシュ通知 |
| PRO | 10件 | 2ヶ月 | |
| PRO+ | 30件 | 2ヶ月 | |
| PREMIUM | 100件 | 無期限 | 全て(上記+SMS送信) |
無料プランだと設定できるアラート数が1件だけなのですが、それでも十分使えます。
不安な方は、PROで契約すれば、最大10件までアラート設定ができるようになるので、心強いですね。
通知方法の1つ、SMSは「ショートメッセージサービス」のことで、電話番号に直接メッセージを送る機能になります。
Eメールと違って、受信ラグがほとんどないので、チャンスを逃すリスクをさらに減らせるのが特徴です。
おすすめは「アプリへのアラート通知」。
お手持ちのスマホにTradingViewのアプリをインストールし、プッシュ通知の送信を許可すれば、アラートの条件を満たした時、スマホから通知されます。
スマホなら外出先でも手軽にチェックできて便利ですよね。
アラート設定の準備を済ませよう!
TradingViewには多彩なアラート通知方法が用意されています。
これらを利用するには、アラート通知に利用する連絡先を登録しておかなくてはなりません。
アラート機能のための設定準備を進めていきましょう。
まずはユーザーアカウントを選択し「プロフィール設定」をクリックします。
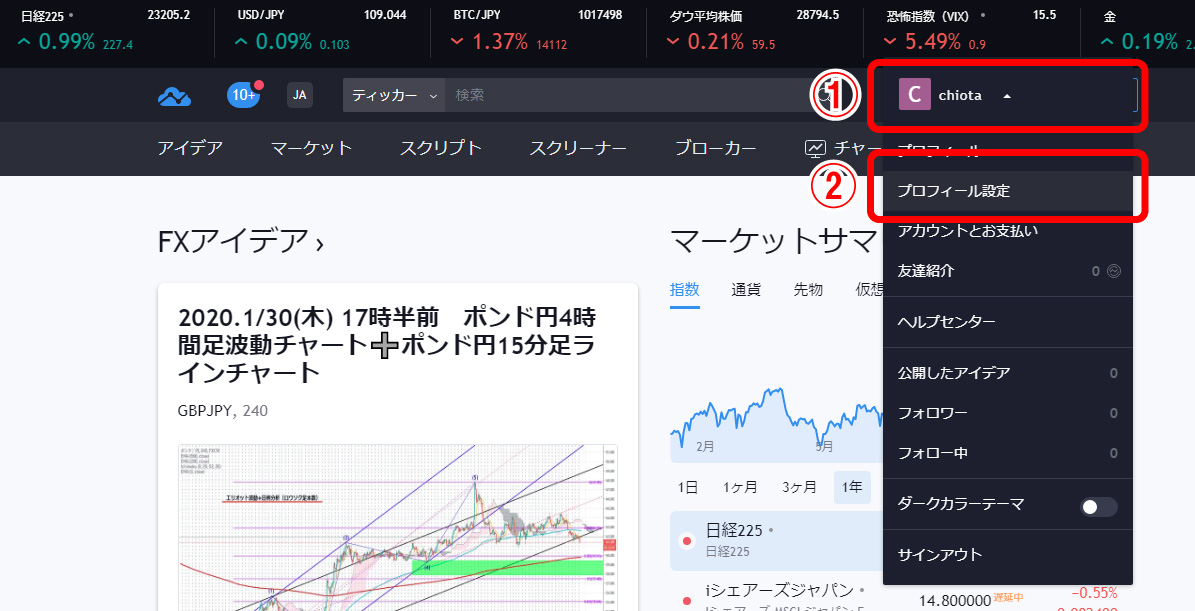
設定画面が開かれるので、次の2点を入力します。
- 電話
- SMS Eメール
なおEメールアドレスはTradingView会員登録時に登録されたものとなるので、別途登録し直す必要はありません。
注意点として、SMS Eメールに対応しているのは次の4社のみとなっていることに留意してください。
- ドコモ(docomo.ne.jp)
- AU by KDDI(ezweb.ne.jp)
- ボーダフォン(.vodafone.ne.jp)
- ウィルコム(pdx.ne.jp)
2020年1月末時点ではソフトバンクは未対応となっています。
同様にヤフーメールやGメールも利用不可です。
基本となる3つのアラート設定手順を紹介!
TradingViewのアラート設定方法は実に多彩です。
紹介する設定方法は次の4つになります。
- アラートボタン
- 価格水準
- 描画ライン
- インジケータ
それでは詳しい手順をみていきましょう。
アラートボタンから設定するのが基本!
チャート画面上部にあるメニューから「アラートボタン」を選択すると、アラート作成画面が開かれます。
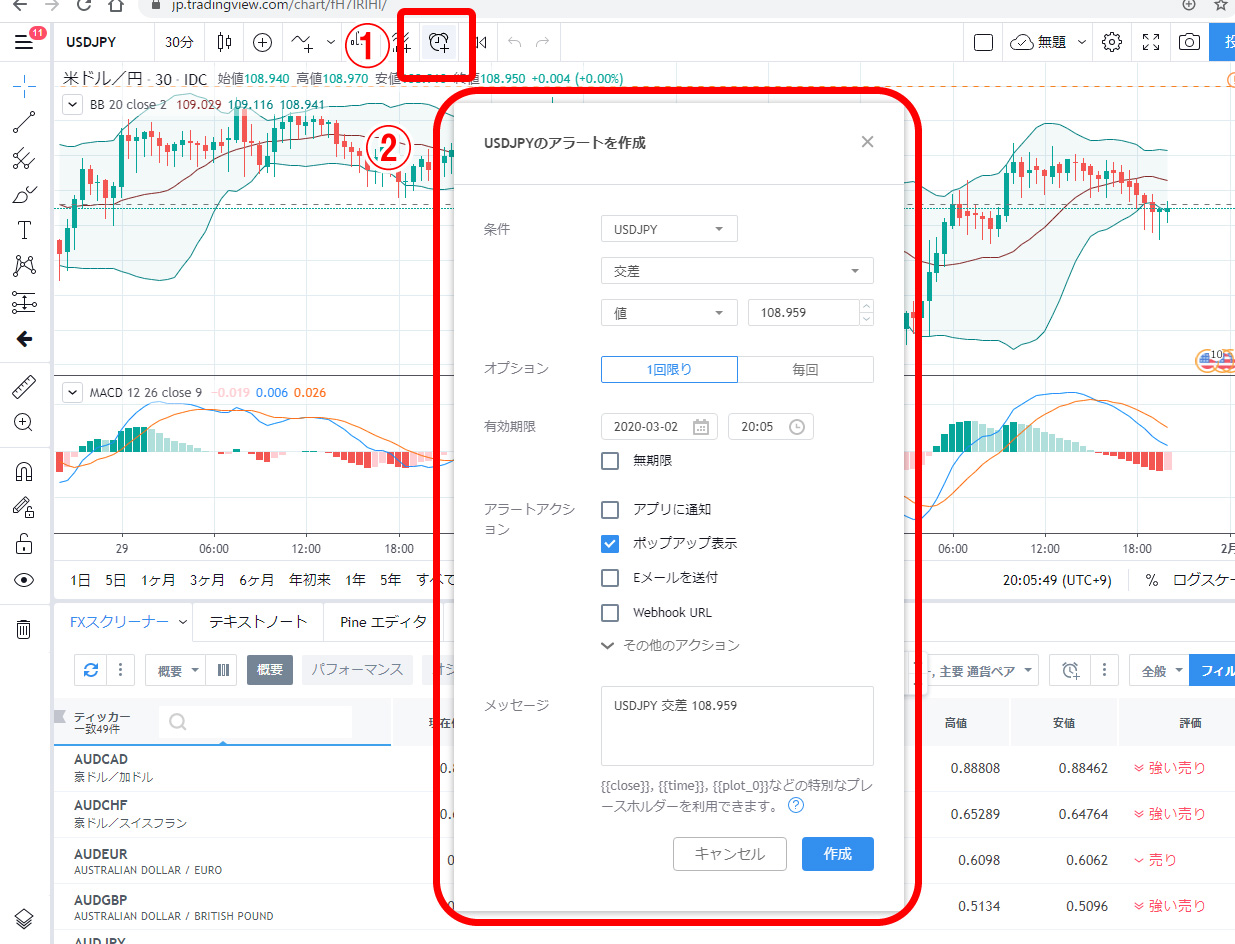
あとは次の5つを設定すればOK。
- 条件
- オプション
- 有効期限
- アラートアクション
- メッセージ
これで米ドル円のレートが109.00に達した時、スマホアプリ、PCのポップアップ表示、そして登録したメールアドレスにEメールが届きます。
例えば現在の米ドル円が108.5くらいで、上昇トレンドが見られるときなどに設定しておく、といった使い方ができますよね。
逆にレートが110.0くらいで、下降トレンドが強く出ている時にも今回のようなアラート設定が活きるでしょう。
価格水準からアラートを設定する方法
チャート右側にある「価格スケール」から、価格水準でアラートを設定できます。
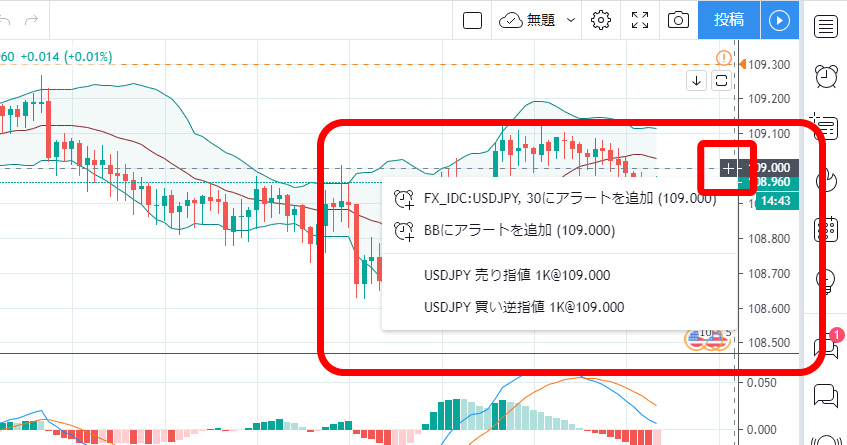
価格スケールにある「プラスボタン」をクリックすると、メニューが表示されるので、そこから「アラートを追加」をクリックすれば完了です。
描画ラインからアラートを設定する方法
右クリック後、メニューから「アラートを追加する」をクリックするとアラートの設定は完了です。
インジケータからアラートを設定する方法
インジケータの描画ラインを右クリックするとメニューが表示され、そこから「アラートを追加」すればOKです。
まとめ
今回はTradingViewのアラートの基本や設定方法などを紹介しました。
ポイントをおさらいすると
- 契約プランによってアラート設定に違いがある
- 無料プランでも十分使える
- チャート上の描画ラインやインジケータから直接アラート設定ができる
の3点が挙げられます。
「TradingViewのアラートってどうすれば設定できる?」
という方はぜひこの記事を参考にして、アラート機能を使ってトレードチャンスを逃さない立ち回りに活かしてくださいね。