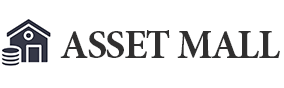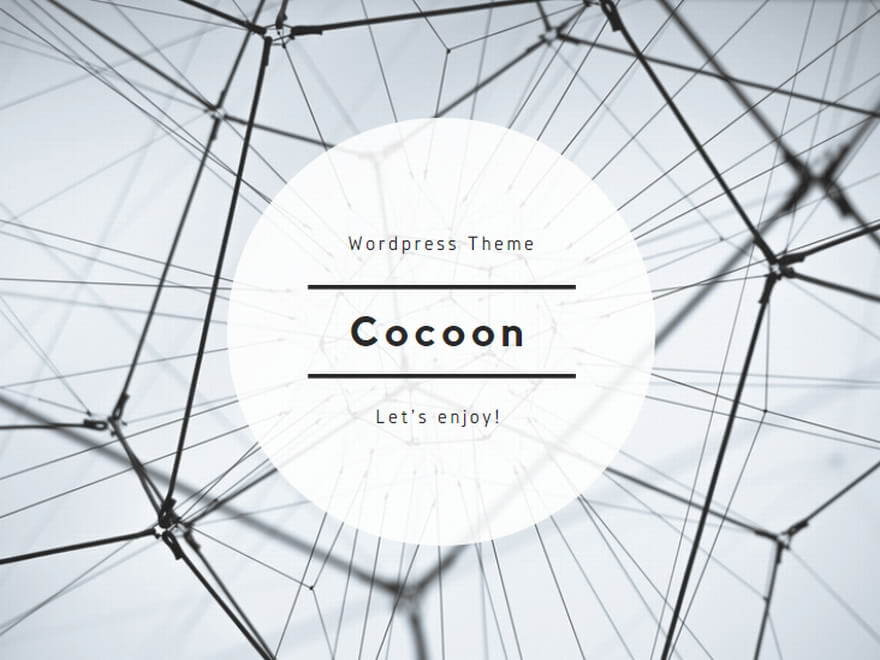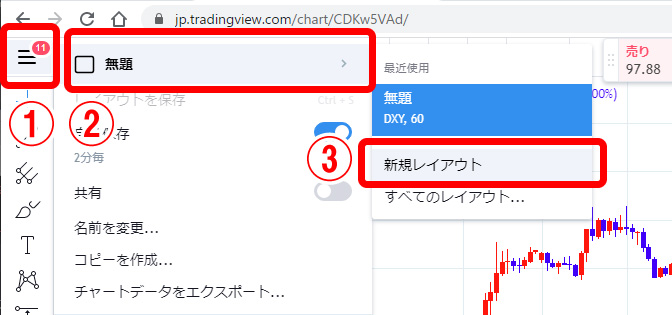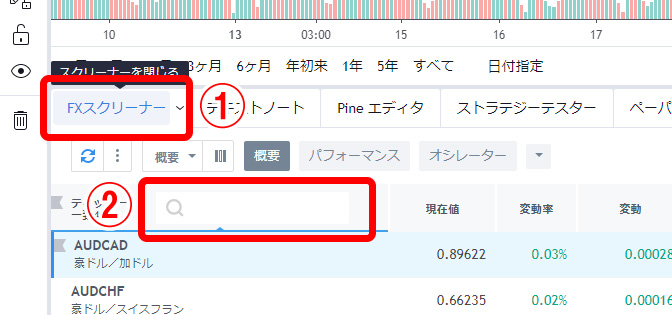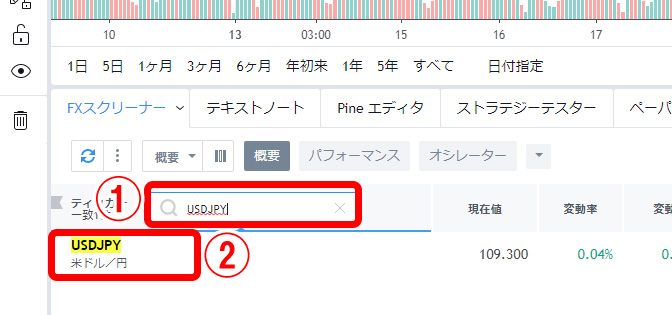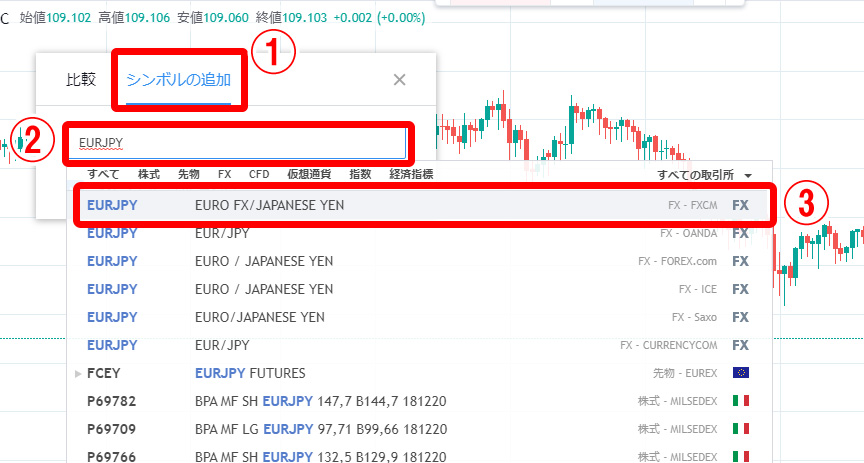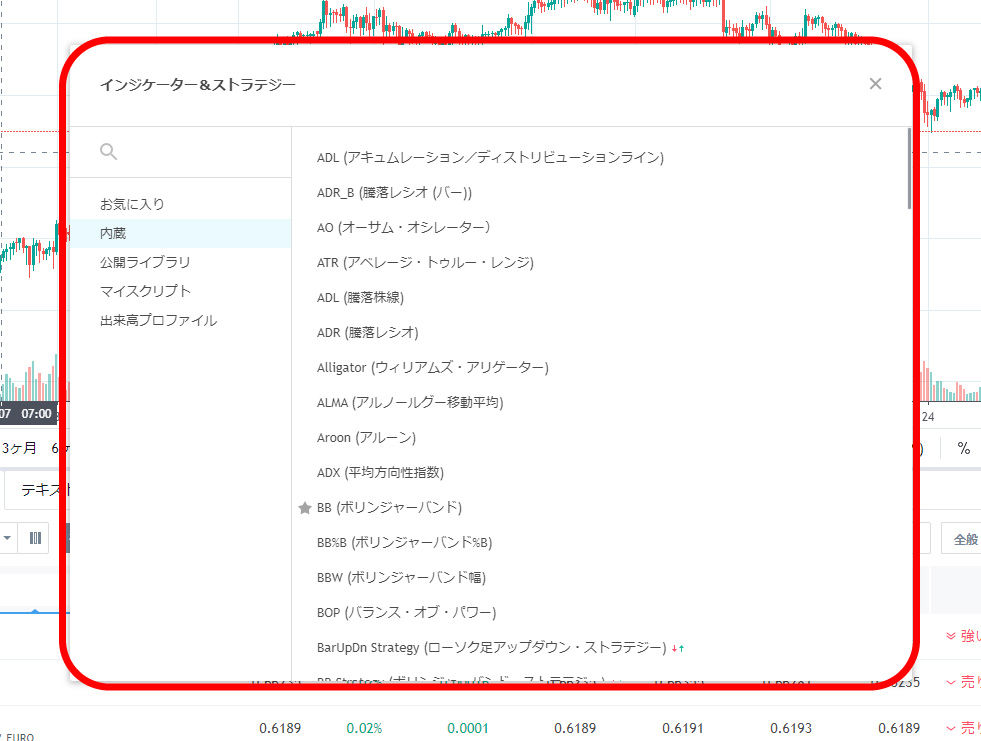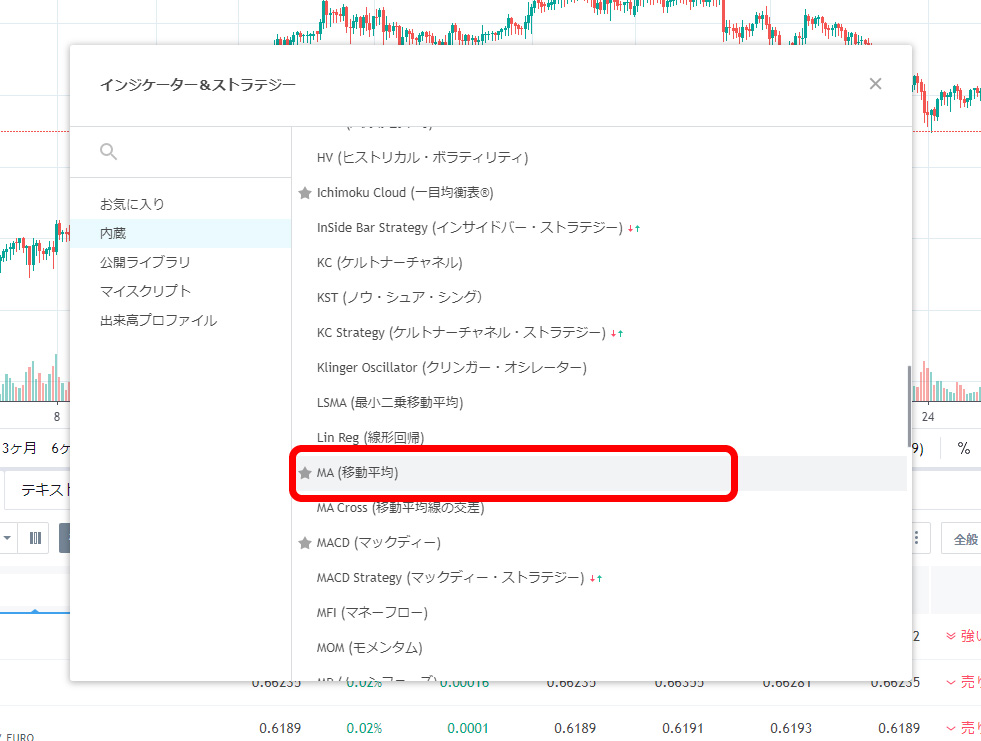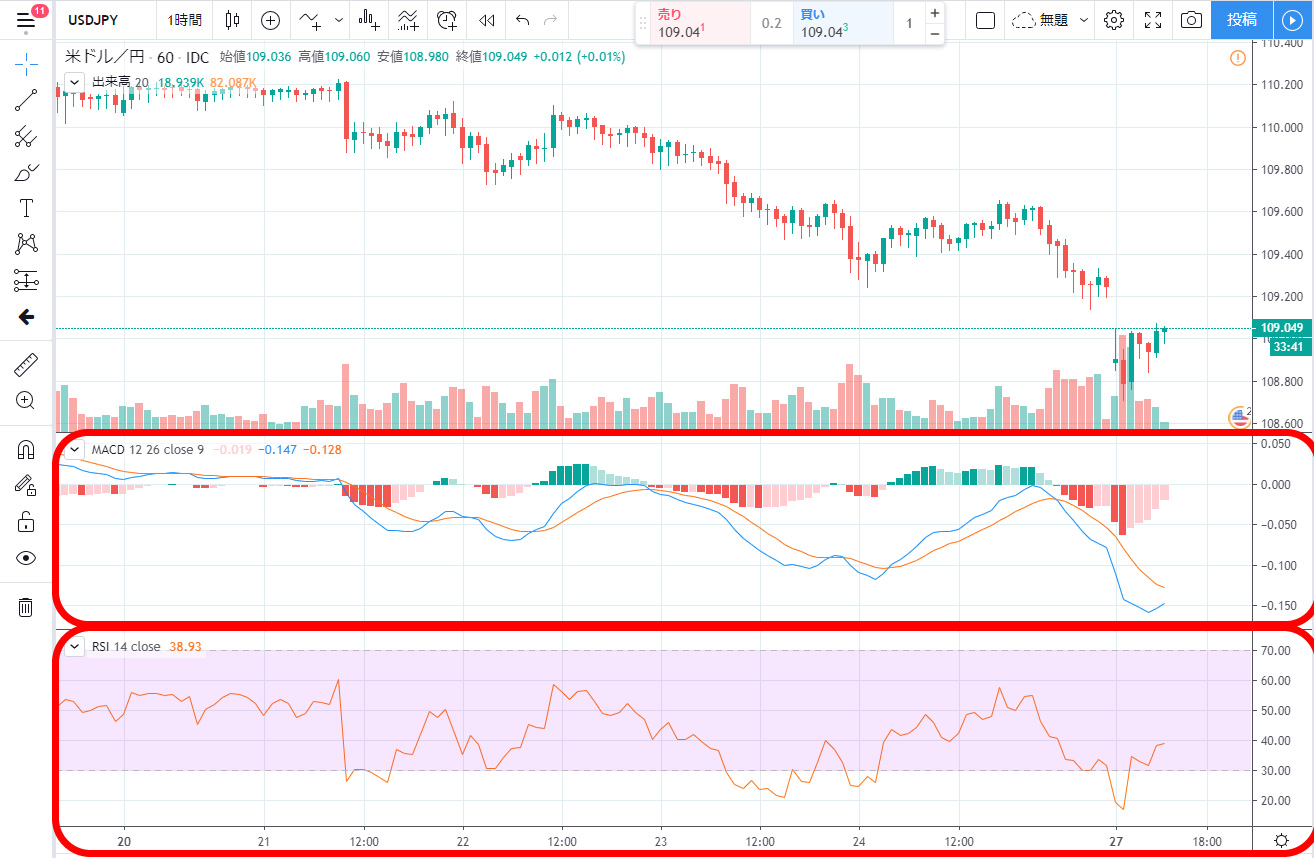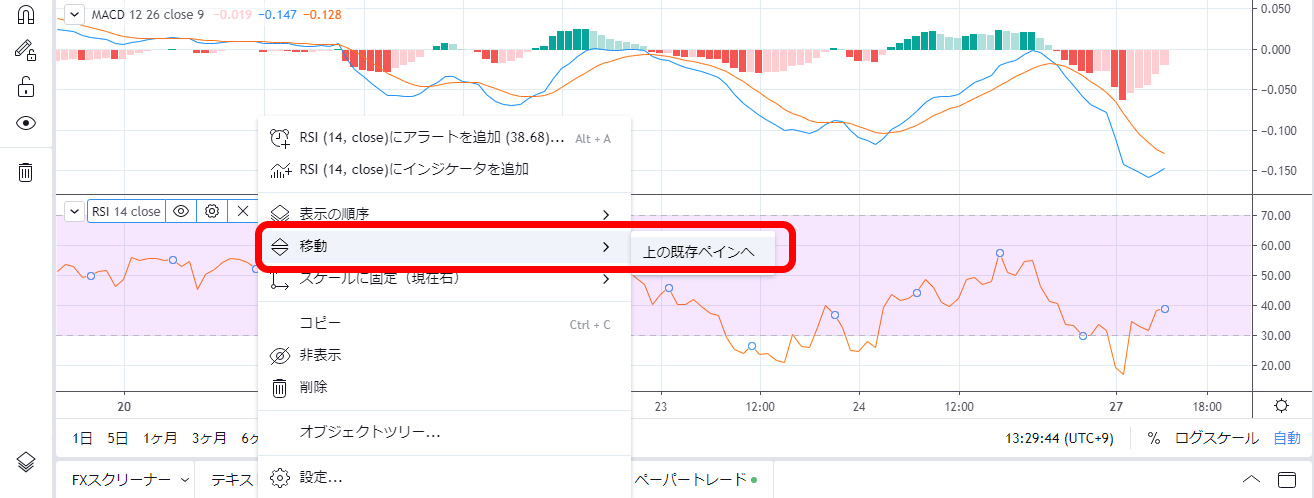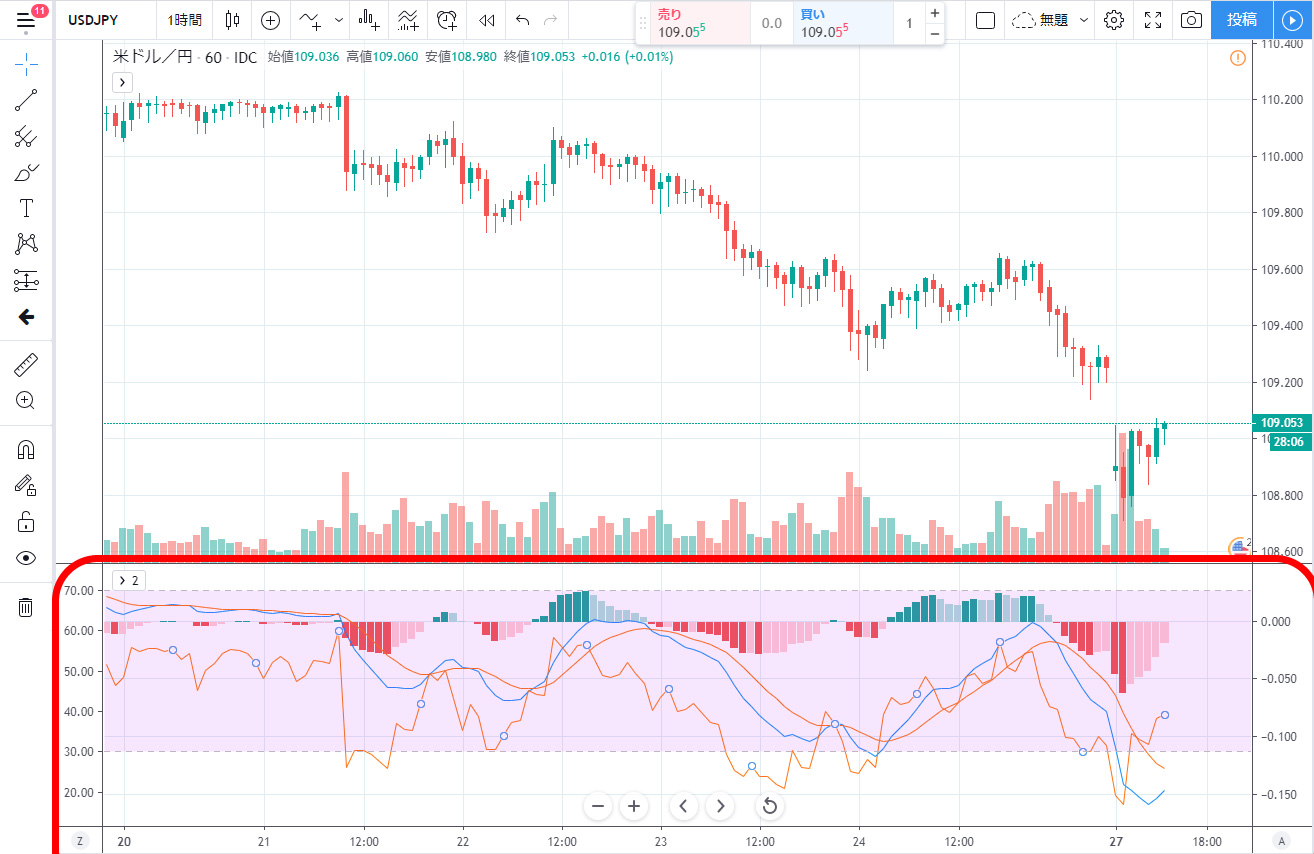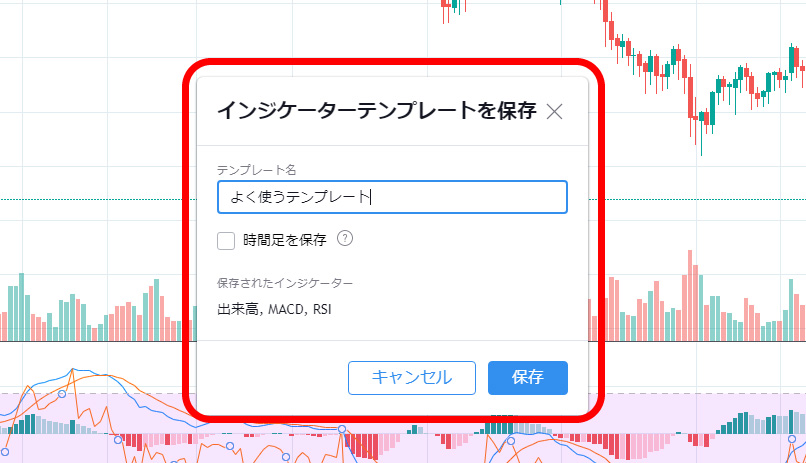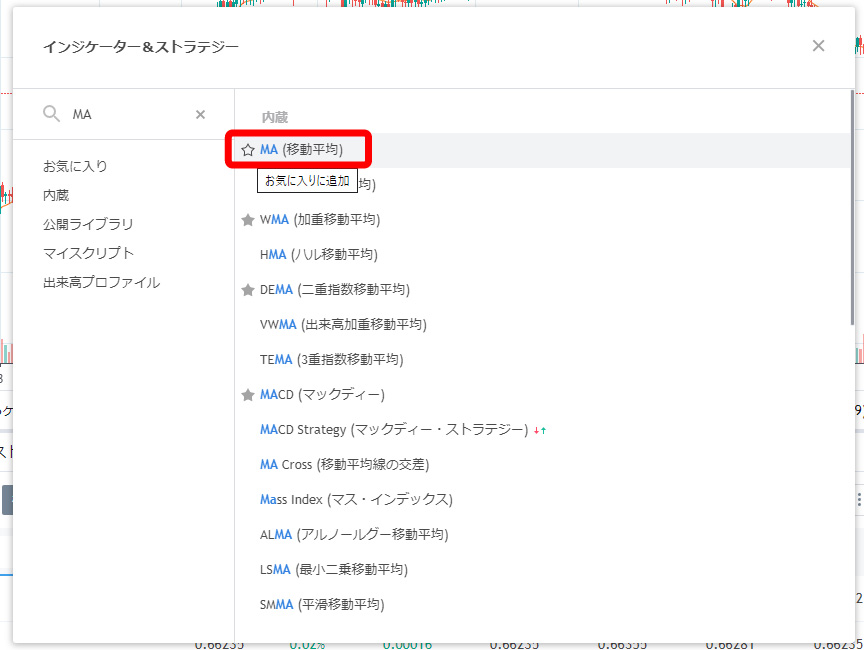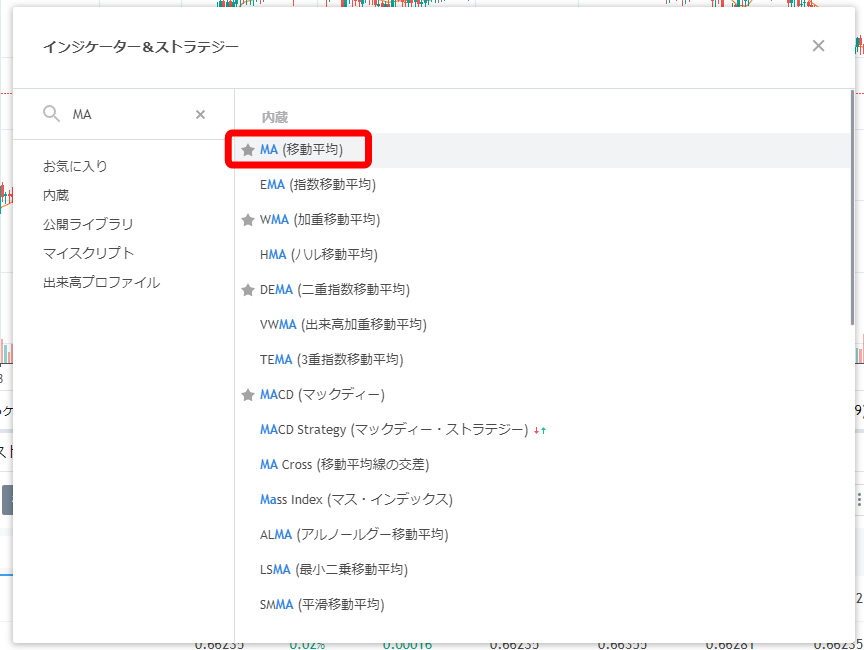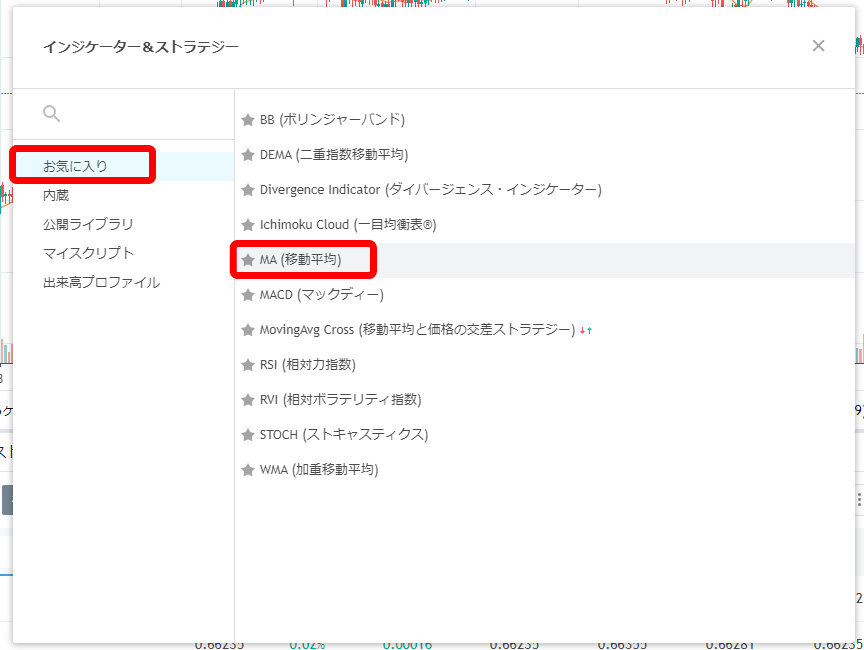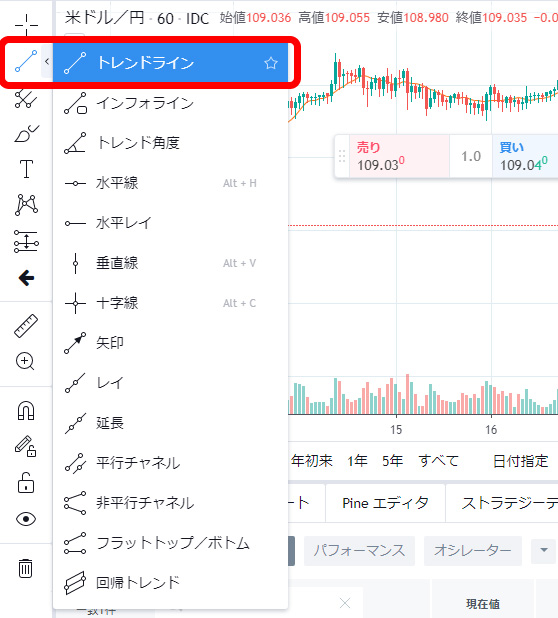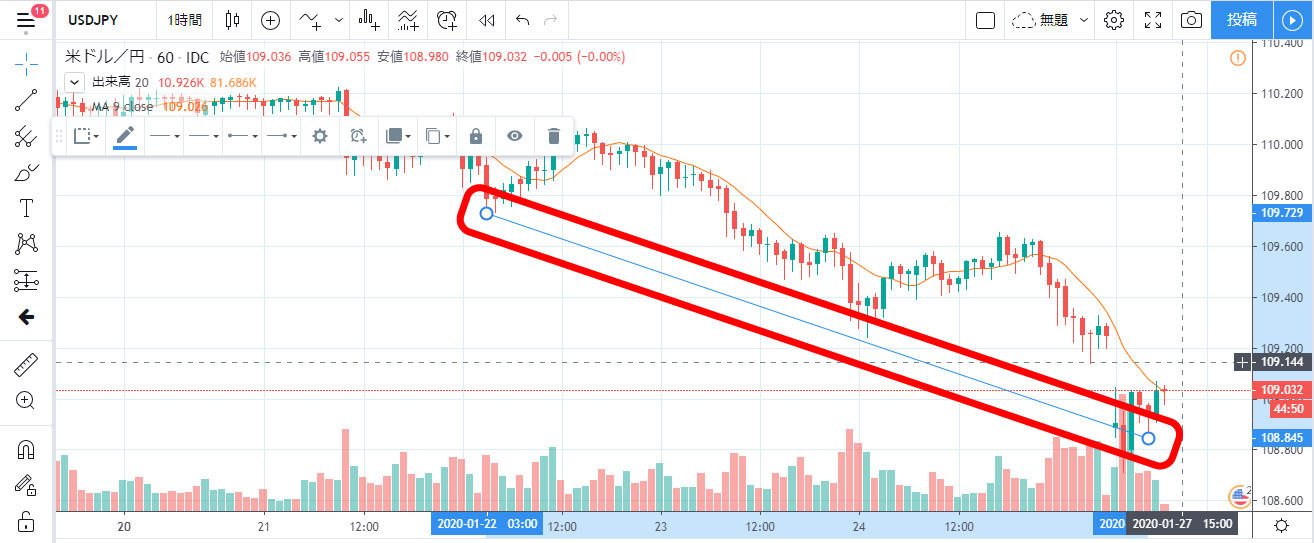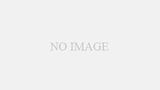TradingViewはFXや仮想通貨の分析における強力なツールで、トップトレーダーがこぞって愛用していることで知られています。
しかし初心者の方からすると
「TradingViewの使い方がわからない」
「どういうふうに使えば良いの?」
と思うこともあるでしょう。
多機能がゆえにできることが多く、何から始めれば良いのか悩みますよね。
そこで今回は、TradingViewの基本的な使い方や、覚えておきたいテクニックなどを紹介していきます。
この記事を読めば、TradingViewの使い方をマスターし、より深い分析が可能になるので、ぜひ参考にしてください。
TradingViewのチャートを開く方法
基本中の基本である、TradingViewのチャート画面を開く手順をみていきましょう。
TradingViewにログインするとトップページが開かれるので、画面上部のメニュー内にある「チャート」を選択します。
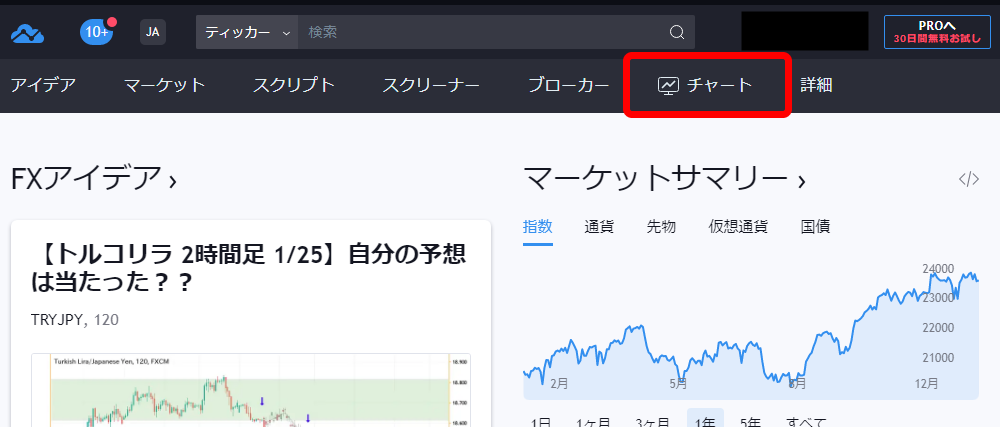
新規レイアウトを設定する手順は次の3ステップです。
- メニューマークを選択
- レイアウト名を選択
- 新規レイアウトを選択
レイアウトを開くことができれば、TradingViewを使い始める準備が整います。
分析したい通貨ペアの探し方
次は分析したい通貨ペアの探し方です。
手順は次の3ステップ。
- FXスクリーナーを選択
- 通貨ペアを入力
- 表示されたペアを選択
まずはページ下部にある「FXスクリーナー」を選択します。
すると検索窓があるので、そちらに分析したい通貨ペアを入力しましょう。
するとスクリーナー内にUSDJPYが表示されるので、そちらをクリック。

チャート画面にUSDJPYの情報が表示されました。
複数のチャートを重ねて比較する方法
1つのチャートに複数の通貨ペアの相場を重ねて表示させることで、動きの比較や分析に役立てられます。
まずは上部メニューの「比較、またはシンボルの追加」をクリックします。
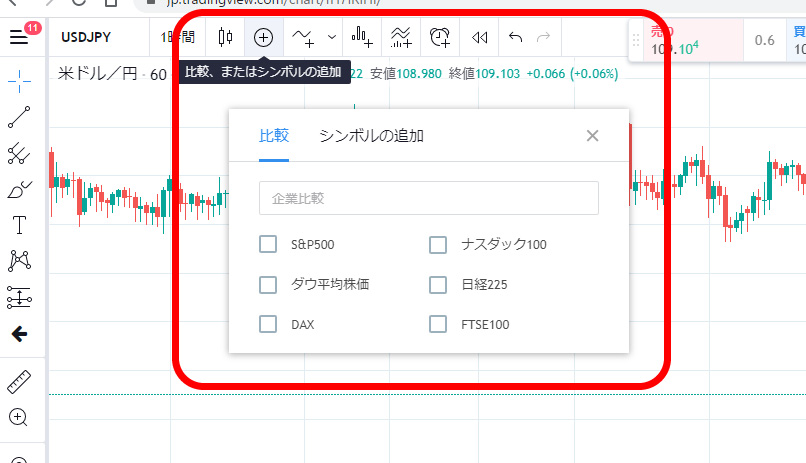
- シンボルの追加を選択
- 追加したい通貨ペア(今回はユーロ円)を検索窓に入力
- 該当するものを選択
これで1つのチャートに複数の通貨ペアを表示させられました(今回は米ドル円とユーロ円の2つ)。

FXスクリーナーで簡易的な売り買い評価をチェックできる
FXスクリーナーはリアルタイムの通貨ペアの売り・買い評価をチェックできる機能が搭載されています。
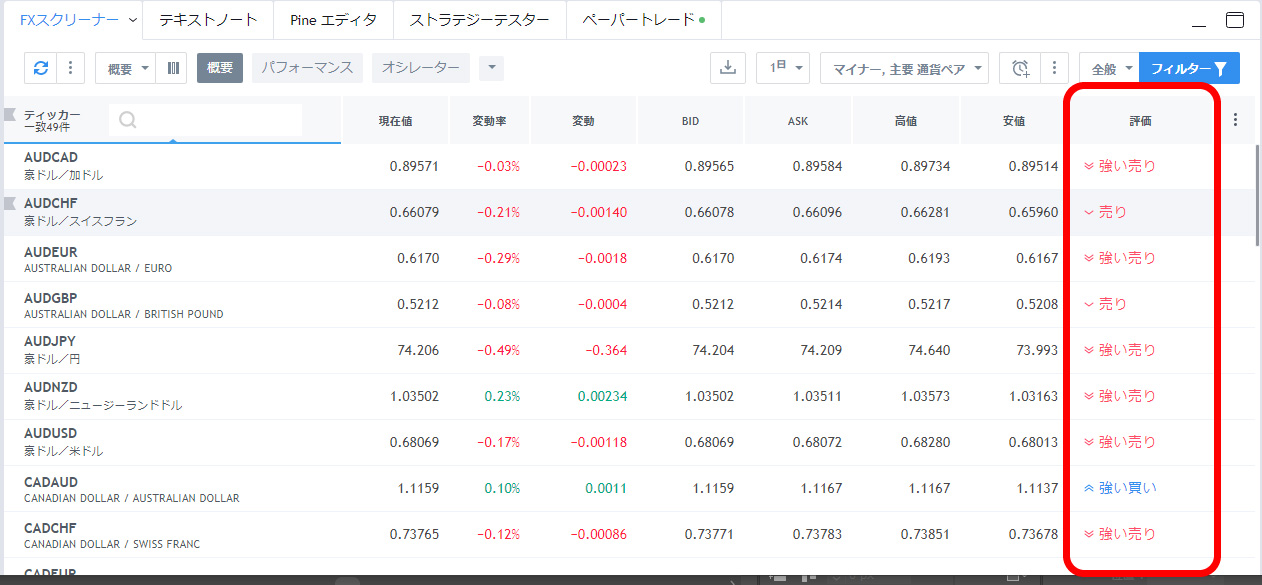
もちろん検索後の通貨ペアでも評価を表示させることも可能です。
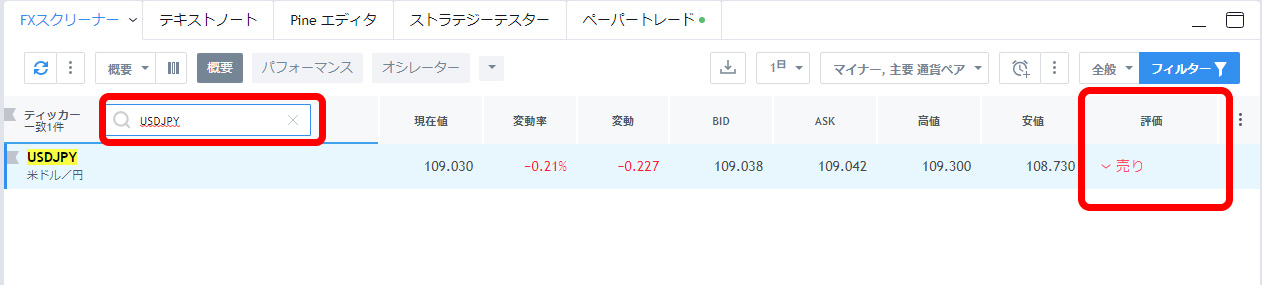
パパッと評価をチェックしたいときに便利な機能なので、ぜひ覚えておきましょう。
テクニカル指標を表示させよう!
TradingViewの肝となるテクニカル指標による分析を行うための手順を紹介していきます。
- 画面上部のメニューからインジケーター&ストラテジーを選択
- 表記させたいインジケーターを選択
- 画面に表示される
まずはメニュー上部のインジケーター&ストラテジーを選びましょう。
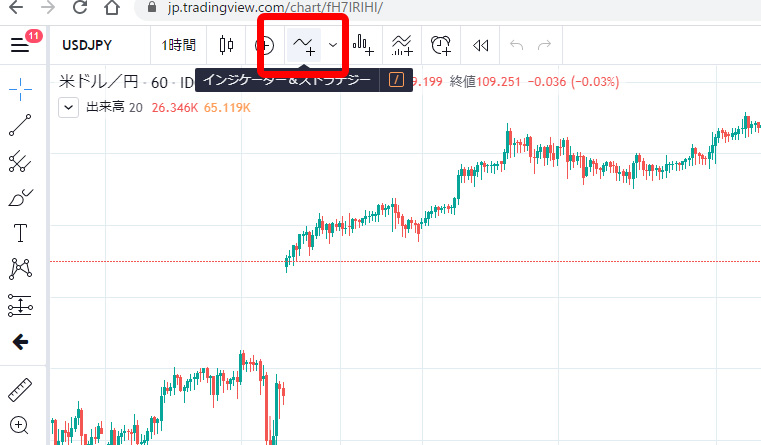
あとは使いたいインジケーターを選択すれば、チャートに表記されます。
TradingViewに内蔵されているインジケーターだけでも膨大な数になるので、検索機能を使うと便利です。
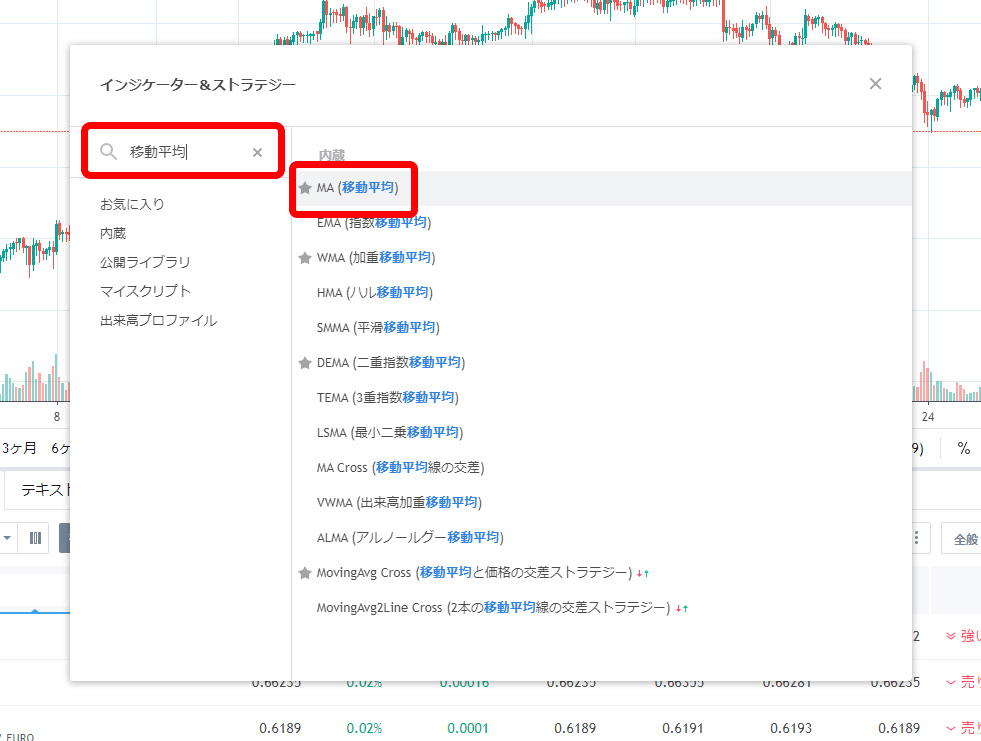
複数のインジケーターを重ねて表示させる方法
複数のインジケーターを表示させると、少々見づらくなる場合があります。
そのときはインジケーターを重ねて表示させると使いやすくなるので、覚えておきましょう。
今回は例として「MACD」と「RSI」を重ねます。
これではちょっと見づらいですね。
そこでRSIの表示エリア左上にある「詳細」をクリックします。
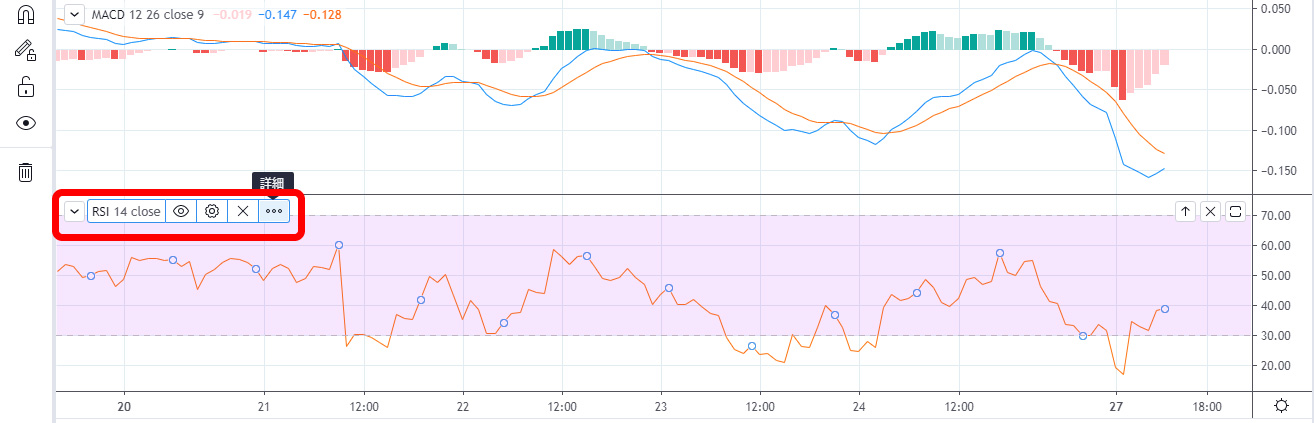
これでスッキリ見やすいチャート画面になり、お互いのインジケーターの交点などもチェックしやすくなっています。
組み合わせたインジケーターをテンプレート保存する
組み合わせて利用することが多いインジケーター同士は、テンプレート保存しておくと、次に使うとき、すぐに呼び出すことができて便利です。
画面上部にある「インジケーターテンプレート」をクリックすると「インジケーターテンプレートを保存」と表示されます。
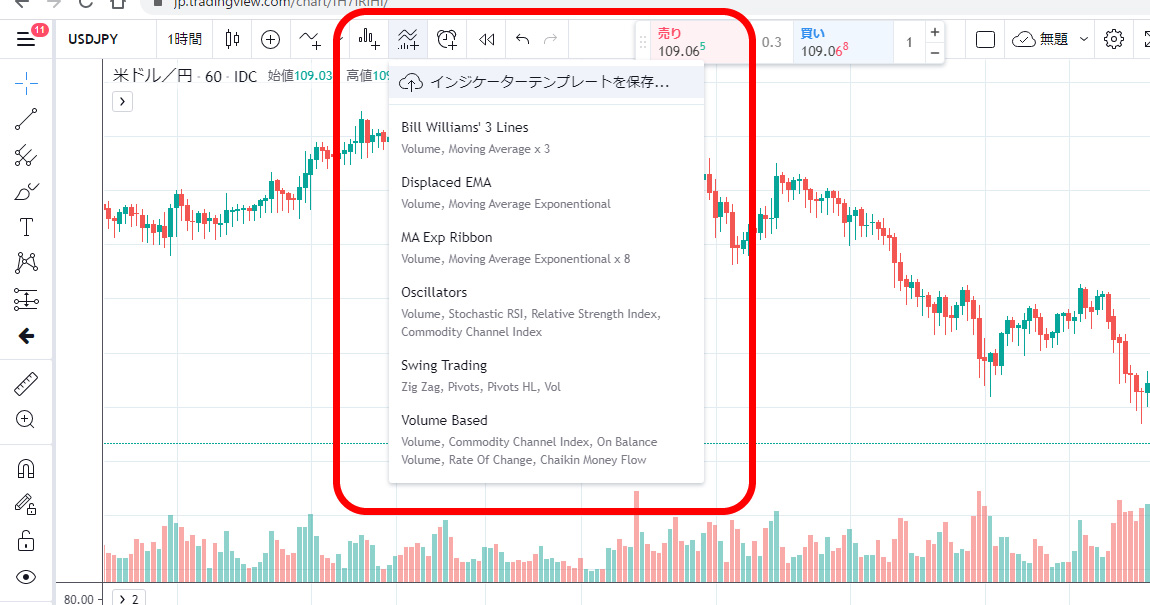
呼び出すときは、再度「インジケーターテンプレート」をクリックすれば表示されるので、該当するテンプレートをクリックしましょう。
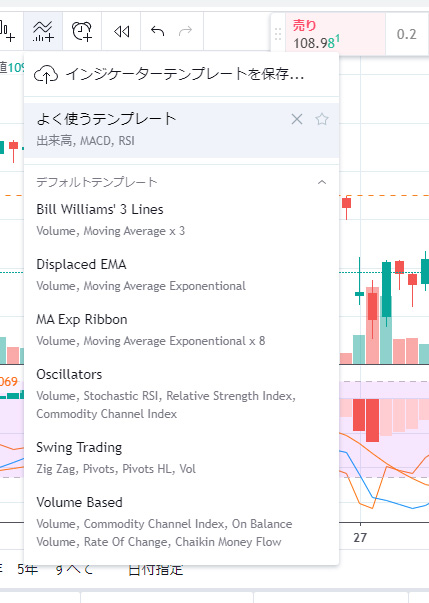
お気に入り機能を有効活用しよう!
頻繁に利用するインジケーターは「お気に入り登録」しておくと便利です。
該当のインジケーターの左側に星マークがあり、そちらにチェックを入れるだけでOK。
公開ライブラリで他ユーザーの自作インジケーターを使ってみよう!
TradingViewのユニークな機能の1つが、他ユーザーが作成したインジケーターを私達も利用できる点です。
- インジケーター&ストラテジーを開き、公開ライブラリを選択
- 気になるインジケーターの詳細を見る
- 適用する
インジケーター&ストラテジーを開いたら、公開ライブラリタブをクリックしましょう。
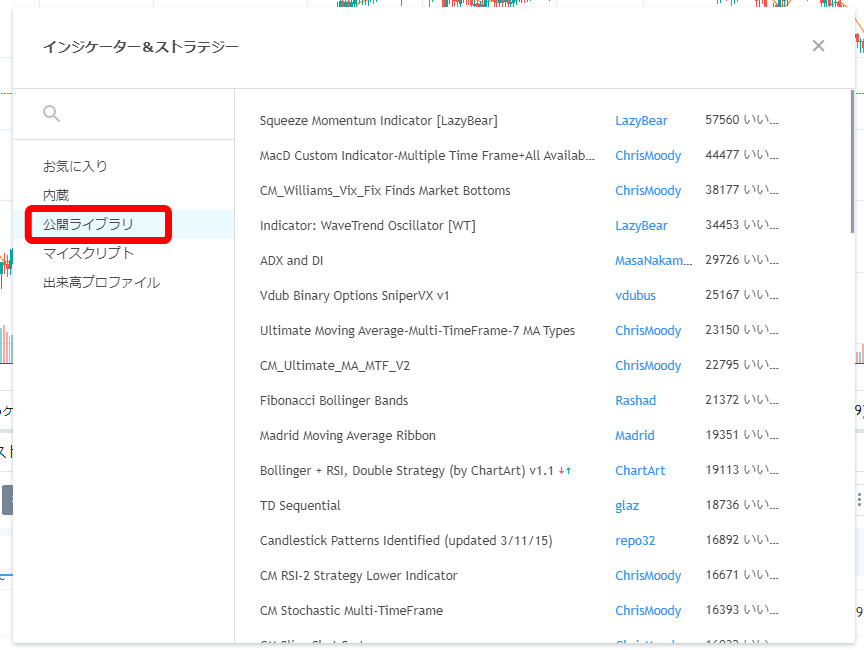
気になるインジケーターがあったら、右側にある「…」をクリックします。
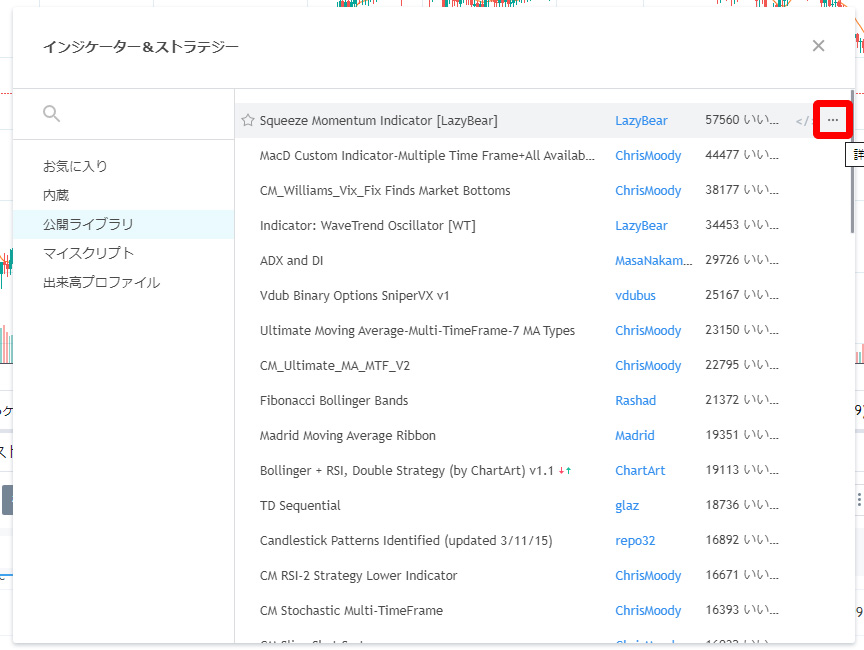
するとインジケーターに関する説明が表示されるので、内容をチェックしてみましょう。
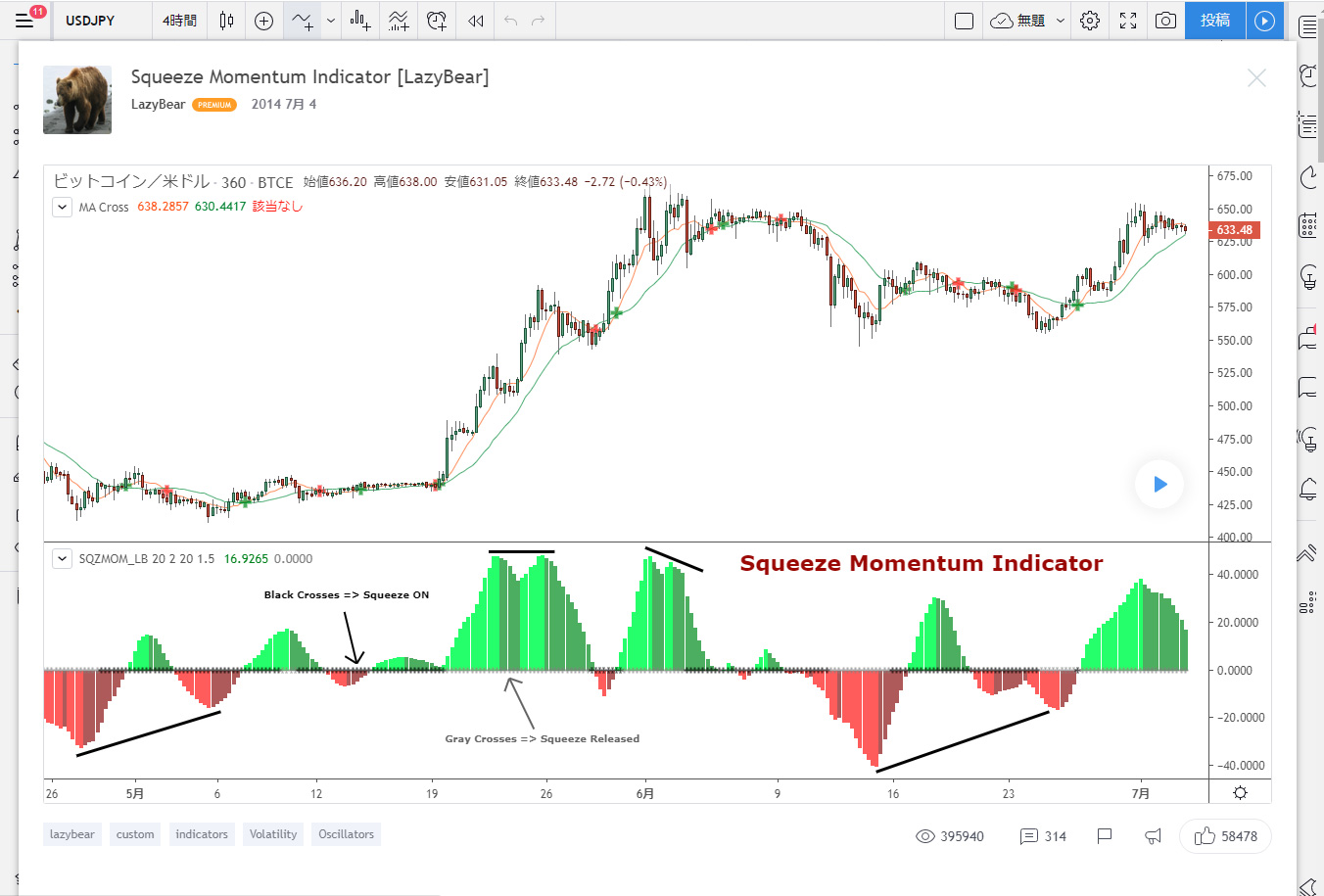
内容を見てみて「これは使える!」「試してみよう!」と思ったら、あとは選択するだけ。
試しに「Squeeze Momentum Indicator」を有効化してみましょう。
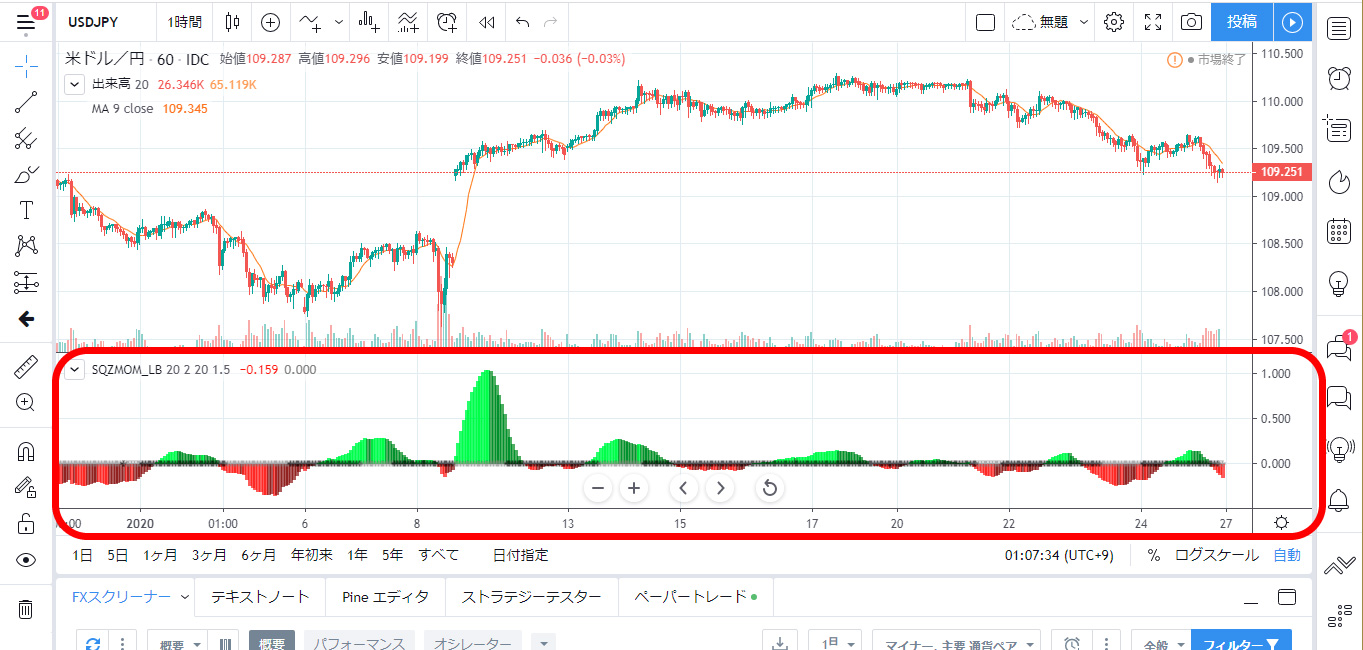
無事に表示されました。
公開ライブラリには信じられないほどたっぷりのインジケーターが公開されているので、色々とチェックしてみるのも面白いですよ。
任意でトレンドラインを引く方法
チャート分析に欠かせないトレンドライン。
こちらは左メニューにある「トレンドライン」を選択すれば、チャート上に任意でラインを引けます。

トレンドラインを描画する際は開始点をクリック→終了点をクリックの順でOKです。
また点をドラッグ&ドロップすれば、トレンドラインを簡単に修正できます。
「ラインが見づらい!」という方は、ラインをダブルクリックすれば細かくカスタマイズできます。
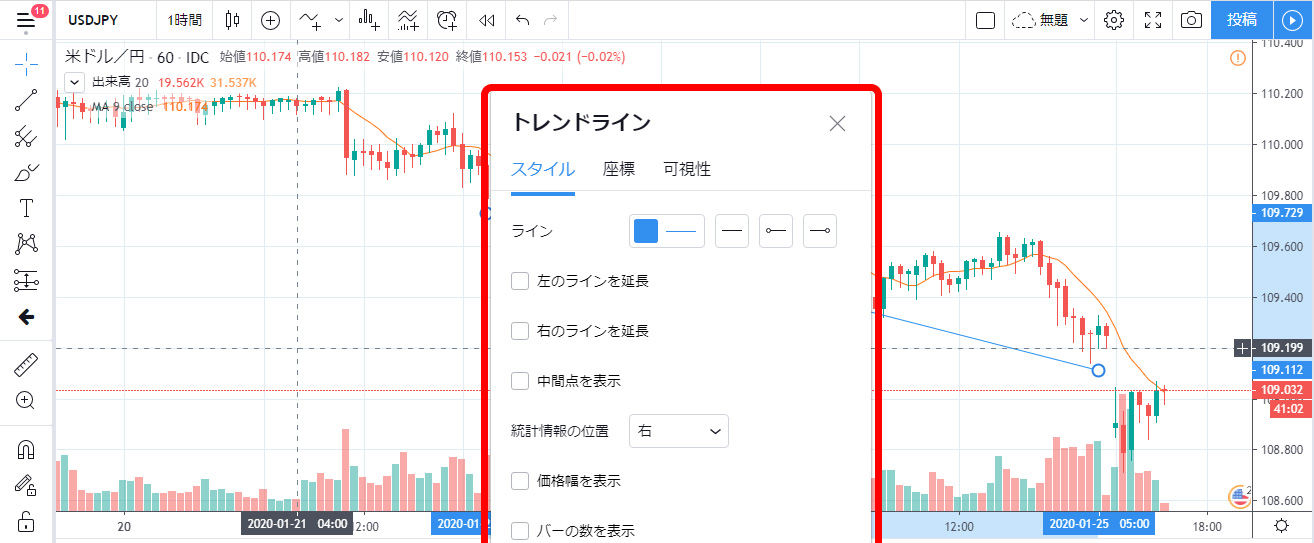
試しにトレンドラインを紫色にして、線を太く、破線に調整してみました。
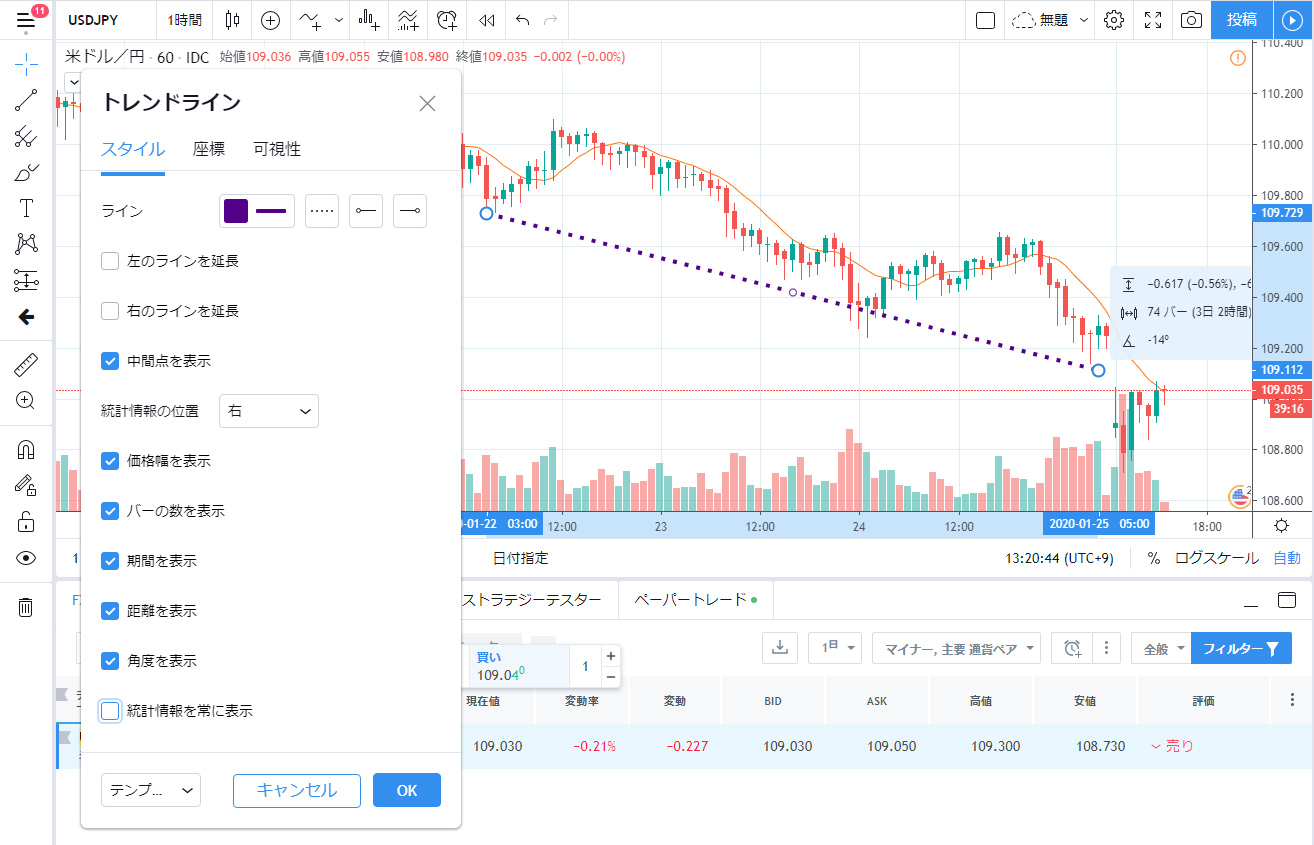
随分と視認しやすくなりましたね。
描画したトレンドラインを削除するときは、ラインを「右クリック→削除」で消せます。
アラートを設定する方法
TradingViewは便利なアラート機能が搭載されています。
あらかじめ指定しておいた価格帯になったらアラートがお知らせしてくれるので、チャートに張り付いていられない人でも安心ですね。
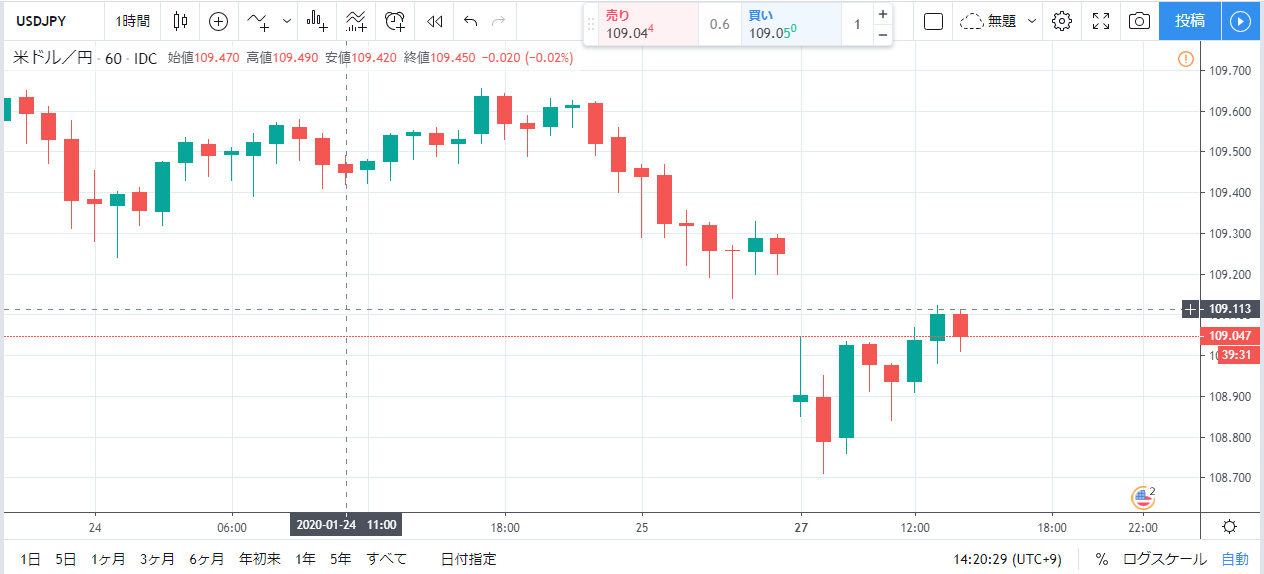
例えば、現在米ドル円が109.047になっていて、上昇トレンドが強くみられます。
これが米ドル円109.3まで上がったらアラートが鳴るように設定してみましょう。
上部メニューの「アラート」をクリックすると、アラート作成画面が表示されます。
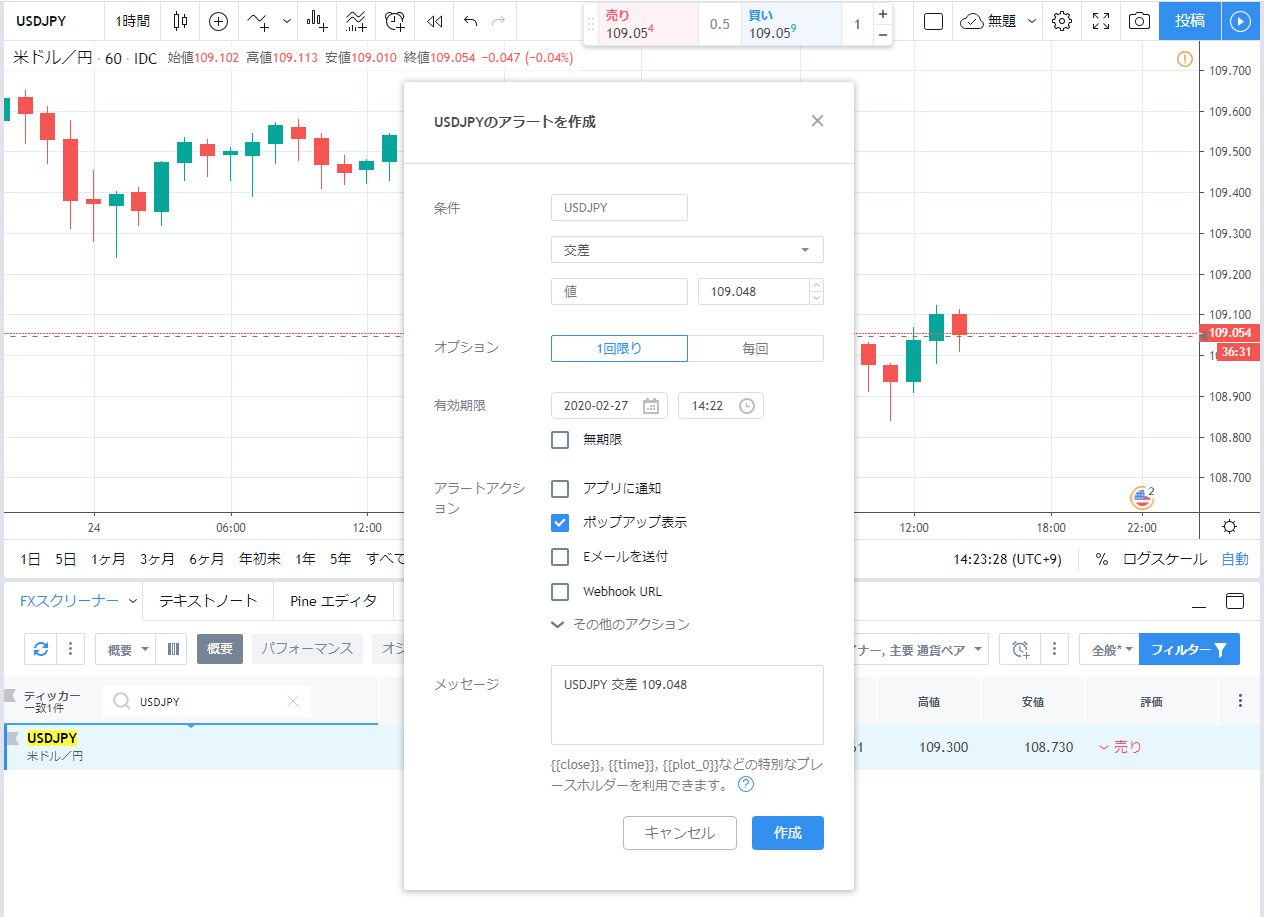
「値」の部分にアラートを鳴らしたい「109.3」と入力すれば完了です。
アラートアクションも多彩に用意されているので、お好みのものを選んでください。
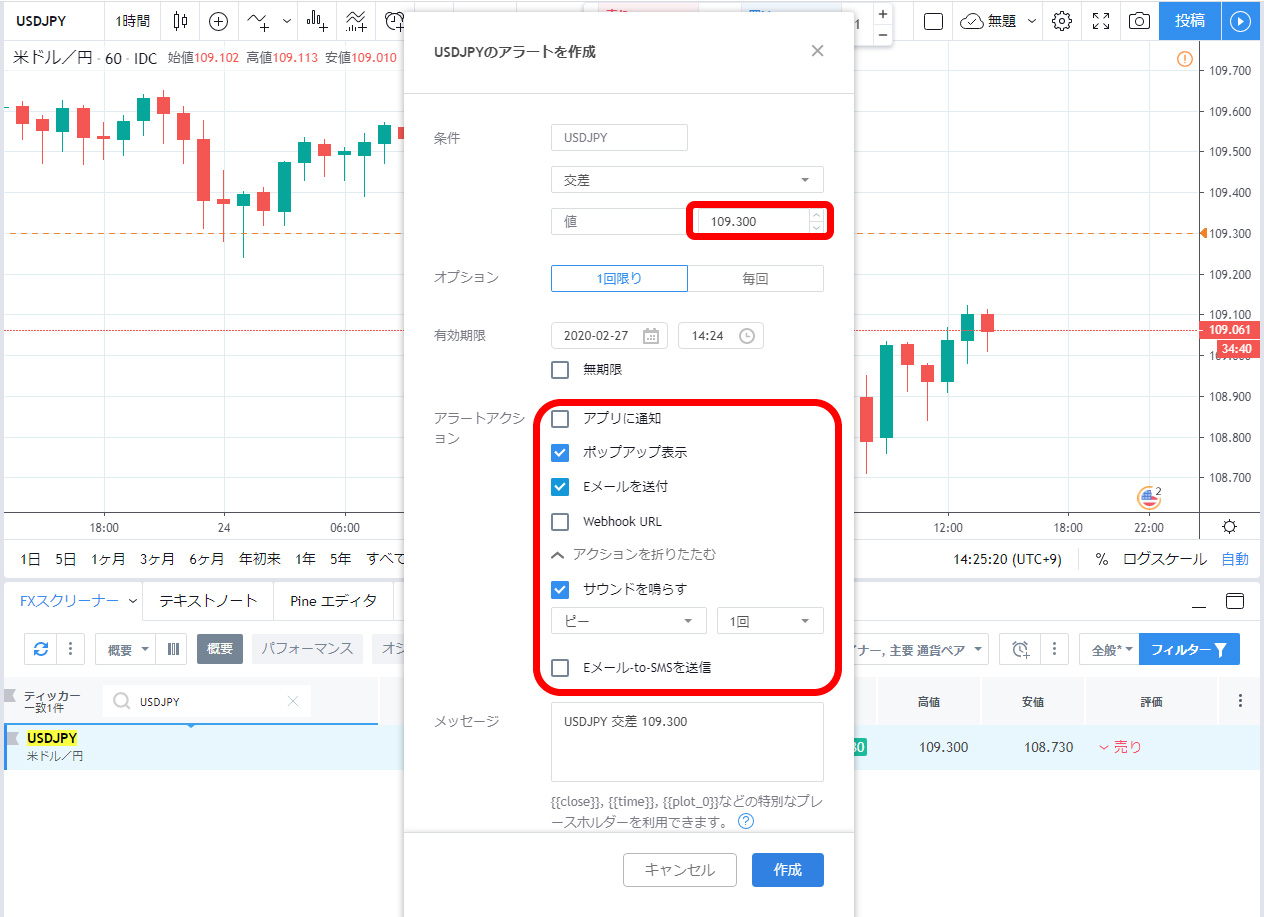
TradingViewのアプリをインストールしていれば、スマホに通知されて気づきやすいので便利です。
またスタンダードにメールを送ってもらうのもオススメ。
まとめ
今回はTradingViewの基本的な使い方について紹介しました。
最後にもう一度おさらいすると
- 1つのチャートに複数の通貨ペアやインジケーターを表示させられる
- トレンドラインなども直感的に設定可能
- 便利なアラート機能も簡単に設定できる
の3つが挙げられます。
「TradingViewをどんなふうに使えば良いのかわからない」
「まずは基本をしっかりと押さえたい」
といった方は、ぜひこの記事を参考にして、TradingViewの多彩な機能を試してみてくださいね。